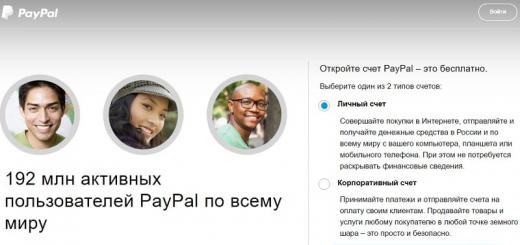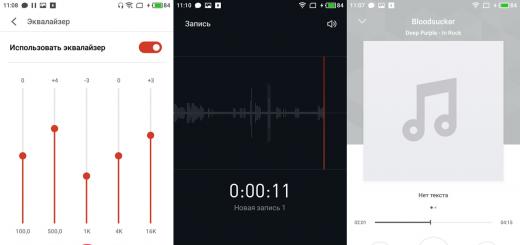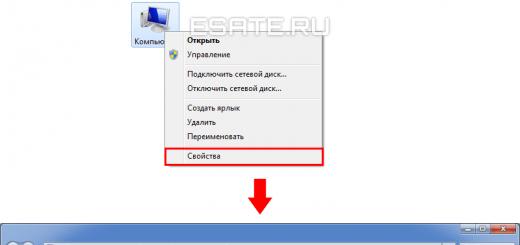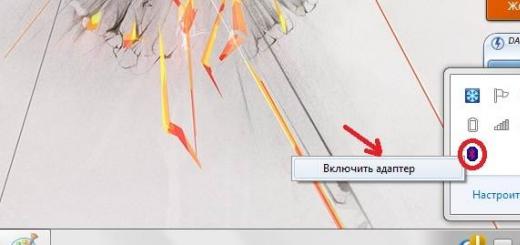- познакомить коллег с возможностями программы Microsoft Publisher 2007;
- Научить создавать буклеты в Microsoft Publisher 2007
Шаг 1
Заходим в программу в Microsoft Publisher
Пуск - все программы - Microsoft Publisher
Шаг 2
Выбираем в левой колонке нашей программы Типы публикаций - буклеты.
Из предложенных видов выбираете необходимую именно Вам. Например, модули.

Шаг 3
В правой стороне нашей программы в параметрах выбираете цвет, шрифт вашего буклета
В настройках выбираете размер страницы: Например: 3-панельный - СОЗДАТЬ
.png)
Шаг 4
Перед Вами выходит выбранный Вами тип буклета состоящий из двух страниц.
Начнем создавать буклет. Например, профессия фармацевт.
Заранее на рабочий стол копируем необходимую информацию, картинки.
Начинаем заполнять Текст. Как в обычном Ms Word, выбираем в верхней панели необходимый шрифт, цвет текста.
.png)
Шаг 5
Для вставки изображения кликаем на текущее изображение. Высвечивается настройка изображения - ставить рисунок. И выбираем рисунок подготовленный заранее на рабочем столе и кликаем - ВСТАВИТЬ.
.png)
И продолжаем заполнять наш буклет. Не нужные Вам панели удаляете клавишей DELETE. Изображения, текст можете перемещать, увеличивать, уменьшать.

.png)
Шаг 6
Для изменения фона выбирает Формат - Фон - Выбираем необходимый нам фон
.png)
Шаг 7
Готовый буклет сохраняем. Выбираем: Файл - Сохранить как - Рабочий стол - Название буклета - Сохранить.
.png)
Современные операционные системы дополнены программными средствами, которые позволяют решить любые задачи. Одним из этих дополнений является программа Microsoft Publisher. Она упрощает создание и публикацию высококачественных материалов и веб-страниц профессионального качества.
Программа Microsoft Publisher разработана специально для пользователей, которые серьезно подходят к созданию печатных работ. Publisher предоставляет в распоряжение пользователя необходимую комбинацию развитых функций настольной издательской системы, состоящей из шаблонов, средства проверки макета, совместимости с пакетом Microsoft Office, а также функций печати и публикации в Интернете. Использование этих возможностей оказывает серьезную помощь в повышении эффективности работы.
Функциональные возможности Microsoft Office Publisher:
Форматирование на уровне абзацев в программе Microsoft Office Word, включая отступления и интервалы, а также форматирования конца строки или абзаца.
Диалог для создания маркированных и нумерованных списков.
Функции поиска и замены текста в масштабах всей публикации или отдельного текстового блока.
Благодаря удобному и многофункциональному стартовом меню Publisher, можно быстрее приступить к работе.
Использование новых разделов области задач "New Publication)). Начинать работу можно по выбору типа публикации (для печати, отправки по электронной почте или размещения в Интернете), по выбору шаблона или создавать публикацию" с нуля ".
Использование области задач "Quick Publication Options" для настройки параметров публикации. Можно выбирать цветовое решение, схемы шрифтов, настройки макета страницы и элементы дизайна, после чего просто добавляется собственный текст и изображения.
В состав Publisher включены многочисленные шаблоны для настройки, помогает создать дизайн, и полный набор средств настольной издательской системы. Кроме того, функция "Автопреобразование" позволяет пользователям превращать любую публикацию для использования в Интернете.
В Publisher является полная поддержка профессиональных средств печати, в том числе четырёхцветного и печати в разноцветных тонах.
Publisher устанавливается при установке пакета Microsoft Office. После загрузки издательской системы на экране появляется окно Область задач, которая расположена в левой стороне экрана Publisher (в правой стороне экрана в других приложениях Office) выполняет поиск, открытие или создание новых документов, просмотр содержимого буфера обмена и форматирования публикаций. В поле задач дается наглядное представление о скопированных данных и образец текста, что позволяет легко подобрать нужный элемент для вставки в другие документы.
Как и во всех приложениях пакета Office, область задач представляет собой централизованное место, где пользователи могут создать новый файл или открыть существующий. Область задач "Новая публикация" в приложении Publisher сочетает в себе каталог Publisher (пункт просмотра макетов и типов публикаций при создании нового документа) и окно мастера.
Пользователи могут создать новую публикацию, начав с пересмотра набора макетов (например, "Дольки", "Решетки"), типа публикации (например, бюллетень, буклет), или же сразу начать с создания пустой публикации.
В новую версию приложения Publisher включена коллекция графических образцов, помогает выбрать нужный тип публикации.
В приложении Publisher теперь поддерживается буфер обмена Office. ("Правка" - "Буфер обмена"). С помощью усовершенствованного буфера обмена пользователи могут копировать до 24 элементов одновременно во всех приложениях пакета Office и сохранять данные и информацию в области задач.
В область задач встроенный поиск информации (в меню "Файл" выбрать команду "Найти"). Можно также искать папки и файлы, независимо от того, где они хранятся, одновременно продолжая работать с текущим документом. Кроме того, пользователи могут проводить индексацию файлов на компьютере. Поиск выполняется быстрее и эффективнее.
Макеты публикаций ускоряют выбор макета публикации и применения нового макета (в меню "Формат" выбрать команду "макеты публикаций»).
В панели задач также находятся Цветовые схемы (выбирается цвет публикации), шрифтовые схемы (в меню "Формат" выберите команду "Шрифтовые схемы»): с помощью шрифтовых схем можно легко и быстро подобрать набор шрифтов, хорошо сочетаются друг с другом. Шрифтовые схемы созданные на основе стилей и поддерживают стиле, имеющиеся в приложении Word. Можно применить шрифтовую схему к импортируемого документа Word или публикации, созданной в приложении Publisher. При этом шрифтовое и цветные схемы адекватным образом применяется ко всей публикации.
В области задач "Стили и форматирование" (меню "Формат" выберите команду "Стили и форматирование") показаны стиле и варианты форматирования, которые можно применить к тексту данного документа. Изменения, внесенные в любые параметры, немедленно отражаются в документе. Если пользователь создает собственный стиль, последний автоматически добавляется в список доступных вариантов.
В последней версии приложения Publisher появилась общая приложению Word, усовершенствованная функция слияния (в меню "Сервис" выберите команду "Слияние", а затем команду "Мастер слияний»). С помощью этой функции можно просто осуществить слияние в публикации, используя сведения из приложения Word, Outlook, Excel, Works и других широко распространенных адресных книг и баз данных. В Интернете есть тысячи картинок, звуков, фотографий и анимаций, доступ к которым может осуществляться непосредственно из приложения Publisher.
Библиотека Design Gallery Live (прежнее название - Clip Gallery Live) обновляется ежемесячно, и пользователи могут постоянно расширять свои возможности в области дизайна публикаций. Пользователи приложения
Publisher могут также найти версии своих любимых фотографий для печати (с более высоким разрешением) на компакт-дисках, поставляемых вместе с приложением Publisher 2002 (в меню "Вставка" выберите команду "Рисунок"),
В Publisher включены автофигуры, используемые в других приложениях семейства Office, (на вертикальной панели инструментов "Объекты" нажмите кнопку "Автофигуры"), среди готовых к использованию автофигур есть линии, соединители, основные фигуры, фигурные стрелки, элементы блок схем, выноски, звезды и ленты, можно изменять размер, поворачивать, отражать, закрашивать фигуры и комбинировать их с такими фигурами, как круги и квадраты, с целью создания более сложных фигур, если нужно добавить текст, его можно ввести в соответствующую автофигуру,
В диалоговом окне "Формат" являются следующие вкладки: "Цвета и линии", "Размер", "Макет", "Рисунок", "Надпись" и "Интернет". Они позволяют отформатировать объекты в меню "Формат" выберите команду "Формат объекта",
Предварительный просмотр позволяет просмотреть перед печатью дизайн, разметку и содержание публикации, можно также посмотреть цветоделения и треппинг (в меню "Файл" выбрать команду "Просмотр"), в горе экрана находятся панели инструментов, которые можно редактировать или создавать новые панели, для добавления пиктограмм в существующих панелей в меню "Сервис" выберите команду "Настройки",
В диалоге "Настройки," в поле Категории находятся все виды категорий команд, Они, в основном, группируются по имени тех меню, в которые входят, но есть списки команд и под именами категорий, которые нам редко встречаются либо не встречаются никогда,
Если в распространенных приложениях типа Microsoft Word существует категория "Все команды", и там простым визуальным просмотром вам легче найти свое, то самые распространенные для вставок команды собраны, кажется, в двух меню - Insert (Вставка) и Format (Формат), Панель инструментов "Настройка изображения" используется для изменения цвета и яркости, задача прозрачных цветов, обрезки картинки, вставки картинки, полученной с помощью сканера, изменения стиля линий и границ, выбора варианта обтекания текстом, форматирование картинки и восстановления ее исходных параметров (в меню "Вид" выберите "Панели инструментов" выберите "Настройки изображения").
Рассмотрим Панель инструментов. Она расположена в левой части экрана, левее рабочего поля.
Перечислим все элементы панели инструментов сверху вниз:
Select Objects (Выбор объектов, инструмент называют просто Стрелка)
Text Box (Текстовый блок, Фрейм)
Insert Table ... (Вставка Таблицы...);
WordArt ... (Вставка объекта WordArt)
Picture Frame (Фрейм Изображения)
Clip Organizer Frame (Фрейм Мастера клипов)
Line (Линия), Arrow (Стрелка)
Oval (Овал, Эллипс)
Rectangle (Прямоугольник)
AutoShapes (Автофигурьи)
Form Control (Управление Формами)
HTML Code Fragment ... (Фрагмент К HTML ...);
Design Gallery Object ... (Объект с Галереи дизайна). Создание публикации с нуля в MS Publisher
Для создания публикации с нуля необходимо выполнить следующие действия:
1. В меню "Файл" выберите команду "Создать".
2. В области задач "Создание публикации" в группе "Создать" выполняем одно из следующих действий: А. Для создания публикации, которую нужно распечатать, выбираем команду "Пустая публикация". Б. Для создания веб-страницы, выбираем команду "Пустая веб-страница".
3. Добавляем в публикацию текст, рисунки и любые другие необходимые объекты.
5. В поле «Папка» выбираем папку, в которую необходимо сохранить новую публикацию.
6. В поле "Имя файла" вводим имя файла для публикации.
7. В поле "Тип файла" выбираем "Файлы Publisher".
Использование макетов и шаблонов публикаций
Для создания публикаций с использованием макетов, выполняем следующие действия:
1. В меню "Файл" выберите команду "Создать"
2. В области задач "Новая публикация" в группе "Начать с макета" выбираем команду "Набор макетов".
3. На панели задач выбираем нужный набор макетов.
4. В окне просмотра коллекции выбираем нужный тип публикации.
Выбираем один из следующих вариантов: Чтобы изменить макет публикации, нажимаем в области задач кнопку "Макеты публикаций". Чтобы изменить цветовую схему публикации, выбираем в области задач команду "Цветные схемы". Чтобы изменить шрифтовую схему публикации, выбираем в области задач команду "Шрифтовые схемы". Чтобы изменить параметры содержания страницы при создании веб-страницы, бюллетеня или каталога публикаций, выбираем команду "Содержание страницы". Меняем или выбираем любые дополнительные параметры в панели задач для созданного типа публикации.
5. Заменяем в публикации текст мисцезаповнювача и рисунки на свои собственные или другие объекты.
7. В поле «Папка» выбираем папку, в которой необходимо сохранить новую публикацию.
8. В поле "Имя файла" вводим имя файла для публикации. В поле "Тип файла" выбираем "Файлы Publisher)). Нажимаем кнопку« Сохранить ».
Для создания публикации с помощью шаблонов, заранее создаем данный шаблон. Для этого после создания публикации, при ее хранении, в меню "Файл" выбираем "Сохранить как". В поле «Имя файла» вводим имя файла для шаблона. В поле "Тип файла" выбираем "Шаблон Publisher". Для создания публикации на основе созданного шаблона нужно:
1. В меню "Файл" выбрать команду "Создать".
2. В области задач "Новая публикация" в группе "Начать с макета" выбрать команду "Шаблоны".
3. В окне просмотра коллекции выбрать нужный шаблон.
4. Внести необходимые изменения.
6. В поле "Папка" выбрать папку, в которую необходимо сохранить новую публикацию.
7. В поле "Имя файла" введите имя файла для публикации.
8. В поле "Тип файла" выбрать "Файлы Publisher".
Общий план создания публикации (открытки)
1. Подобрать материал для создания открытки.
2. Обдумать размеры открытки, ее фон.
3. Продумать расположения объектов на рабочей области.
4. Определить количество используемых цветов.
5. Выбрать используемые шрифты, определить стили.
6. Приступить к созданию публикации .
Программа Microsoft Publisher представляет собой настольную издательскую систему, содержащую множество различных шаблонов. С помощью этой программы можно создать газеты, брошюры, визитные карточки, открытки, объявления, подарочные сертификаты, а также веб-страницы, для создания которых В Publisher включено множество готовых макетов. И как только вы овладеете основными навыками для начала работы с публикацией и для ее изменения, вы сможете применять эти навыки к публикациям любого типа.
Создание новой публикации на основе шаблона
Создайте веб-страницу на основе готового макета.
1. Откройте программу. Пуск – Все программы – Microsoft Office – Microsoft Publisher .
2. В меню Файл выберите команду Создать .
3. В области задач Новая публикация – Начать с макета выберите веб-узлы и электронная почта.
4. Просмотрите в окне программы предлагаемые шаблоны веб-страниц. При выборе типа создаваемой публикации в Publisher отображаются эскизы доступных заготовок. Для разработки веб-страницы на основе одной из заготовок, достаточно щелкнуть ее эскиз.
5. При выборе Построителя веб-узлов , вам в окне Мастера необходимо будет указать, какие страницы необходимы Вашему сайту (в последующем добавление страниц происходит с помощью команду Вставка - Страница , а удаление с помощью меню Правка -Удалить страницу ) и после этого нажать ОК . Publisher откроет копию шаблона. После того как заготовка веб-узла откроется, вы заменяете текст и рисунки заполнителя своим содержанием. Также можно изменять цветовую схему и шрифтовую схему (см. рисунок), удалять или добавлять элементы макета и выполнять любые другие требуемые изменения, чтобы веб-страница точно отражала стиль конкретной организации, вид деятельности, назначение веб-узла. Сделать это можно отобразив Область задач с помощью менюВид . Выберите нужную область задач, щелкнув на маленькой стрелке вверху.
6. В меню Файл выберите пункт Сохранить .
7. В поле Папка выберите папку, в которой необходимо сохранить новый веб-узел.
8. В поле Имя файла введите имя файла (предпочтительно index ).
10. После того как работа над вашим веб-узлом будет закончена в меню Файл выберитекомандуСохранить как веб-страницу. На экране появится надпись Идет экспорт в формат HTML и в указанной Вами папке будет создан файл index . html (первая страница вашего сайта), а также папкаindex . files , в которой будут располагаться все остальные страницы и вся графика Вашего сайта.
Работа с текстом
Текст не просто заполняет все пространство между полями и перетекает с одной страницы на другую, как это происходит в текстовых редакторах. Вместо этого текст размещается в контейнере, называемом Текстовое поле , и вы выстраиваете публикации, размещая текстовые поля на страницах.
Можно разместить текстовое поле в нужном месте страницы, придать ему нужный размер, разбить его на колонки и объединить одно текстовое поле с другим, так что текст будет перетекать между полями, даже если текстовые поля находятся на разных страницах.
Даже если публикация создается на основе одной из заготовок в Publisher, может возникнуть необходимость в добавлении полностью нового блока текста.
Добавление нового текста выполняется за два шага:
1. Создайте новое текстовое поле, служащее контейнером для текста.
2. Введите требуемый текст.
Создавая текстовое поле, не беспокойтесь о его точном расположении и размерах. В любой момент текстовое поле можно переместить в произвольное место на странице (или за ее пределами), кроме того, можно изменить размер текстового поля.
В приводимой ниже таблице показано три простых способа изменения текстового поля после того как оно создано на странице.
|
Цель |
Начальное действие |
Последующее действие |
|
Перемещение текстового блока |
Установите указатель на границе текстового поля. |
Когда указатель примет вид крестообразной стрелки , нажмите кнопку мыши и перетащите поле. |
|
Изменение размеров текстового поля |
Щелкните текстовое поле и установите указатель на одном из круглых маркеров. |
Когда указатель примет вид двунаправленной стрелки , нажмите кнопку мыши и перетащите границу поля. |
|
Поворот текстового поля |
Щелкните текстовое поле и установите указатель на зеленый маркер поворота. |
Когда указатель примет вид кружка , нажмите кнопку мыши и перетащите маркер в требуемом направлении поворота. |
При изменении размеров текстового поля часть текста может не вмещаться в измененном поле. Чтобы при изменении размеров текстовых полей в публикации текст оставался видимым, включите в Publisher автоматическое изменение размеров текста, последовательно выбрав в меню Формат пункты Автоподбор текста и По ширине .
Нажмите кнопку Текстовое поле на панели инструментовОбъекты . (При открывании Publisher панель инструментовОбъекты располагается по умолчанию вертикально вдоль левой стороны окна Publisher.)
1. Создайте на странице прямоугольник, выполнив процедуру протягивания мыши.
2. Введите с клавиатуры текст в созданное текстовое поле (окруженное круглыми маркерами).
Если требуется модифицировать внешний вид публикации, в распоряжении имеется множество способов изменения оформления текста и полей, в которых он содержится.
Например, для изменения внешнего вида выделенного текста можно выбрать в меню Формат один из следующих пунктов.
Шрифт , чтобы изменить шрифт, его размер, цвет или стиль начертания.
Абзац , чтобы изменить тип выравнивания, отступы, междустрочный интервал, а также разрывы строк и страниц.
Список , чтобы добавить маркеры и нумерацию или изменить их стиль.
А с помощью команды Текстовое поле (в меню Формат ) можно изменять внешний вид текстового поля:
делать видимой границу вокруг текстового поля;
изменять цвет фона и границы;
поворачивать текстовое поле;
изменять зазор между текстом и границами текстового поля.
Графические объекты в публикации
Термин рисунок используется для обозначения различных графических форматов и источников графики, включая следующие графические элементы:
прямоугольник, круг, стрелка, линия или автофигура;
отдельные графические файлы в форматах, таких как GIF (Graphics Interchange Format), JPEG (Joint Photographic Experts Group), BMP (Bitmap), WMF (Windows Metafile Format), TIF (Tagged Image File Format) и PNG (Portable Network Graphics);
коллекция картинок;
сканированные фотографии или изображения, снятые цифровым фотоаппаратом.
Замените рисунок-заполнитель, щелкнув его правой кнопкой мыши и выбрав в контекстном меню команду Изменить рисунок . Если в контекстном меню отсутствует команда Изменить рисунок , значит рисунок входит в группу (как тот, что показан выше). Щелкните рисунок второй раз - по периметру рисунка должны появиться серые кружочки, затем повторно щелкните рисунок правой кнопкой мыши.
Добавление нового рисунка в публикацию:
В обоих случаях на первом шаге выбирается источник нового рисунка.
|
Тип выбранного рисунка |
Последующие действия |
|
Коллекция картинок |
Откроется область задач Коллекция картинок , где можно найти для вставки картинку, фотографию, клип или аудиофрагмент. |
|
Из файла |
Откроется диалоговое окно Добавить картинку , в котором можно выбрать требуемый графический файл. |
|
Со сканера или фотокамеры |
Если к компьютеру подсоединен сканер или цифровая фотокамера с интерфейсом TWAIN или WIA, в публикацию можно добавить изображение непосредственно с подсоединенного устройства. |
Если требуемый рисунок временно отсутствует или неизвестен, можно вставить в публикацию пустую рамку. В меню Вставка выберите пункт Картинка , а затем - пункт Пустая рамка рисунка .
После того как рисунок помещен в рамку на странице публикации, можно изменять его внешний вид, выполняя действия, описанные в следующей таблице.
|
Цель |
Выполняемые действия |
|
Добавление цветной или художественной границы |
Нажмите кнопку Формат рисунка Цвета и линии . |
|
Добавление цветного фона |
Нажмите кнопку Формат рисунка и используйте установки на вкладке Цвета и линии . Примечание. Цветной фон будет виден только на рисунках с прозрачными областями, в противном случае не выполняйте закраску всей рамки. |
|
Перекрашивание рисунка |
Нажмите кнопку Формат рисунка и используйте установки на вкладке Картинка . |
|
Изменение контрастности и яркости |
Нажмите кнопки контрастности или яркости: Увеличить контрастность Уменьшить контрастность Увеличить яркость Уменьшить яркость |
Стандартные варианты обтекания текстом:
1. По верхнему и нижнему краю . Текст прерывается на верхнем крае рамки рисунка и продолжается после нижнего края рамки
2. По контуру . Текст обтекает вокруг контура рисунка, а не вокруг рамки.
3. Вокруг рамки . Текст обтекает вокруг рамки, а не вокруг рисунка.
4. Отсутствует . Текст размещается так, как если бы рисунок отсутствовал.
Добавление на веб-страницу панели ссылок (или панели навигации по сайту)
Выберите в меню Вставка команду Панель переходов и выберите команду Существующие . Откроется окно Библиотеки макетов . На закладке Разделы выбрать Панели навигации и нажать кнопку Добавить объект.
Обратите внимание, что таким образом можно добавить и другие веб-элементы на страницу.
Для изменения свойств панели ссылок выделите ее щелчком мыши и нажмите, появившуюся ниже кнопку (см. рис 1)


На экране появится область задач Панель навигации, где можно настроить ссылки на страницы веб-узла, изменить их местоположение, дать название страница веб-узла.
Создание газеты в Microsoft Publisher
Создавать газету в Microsoft Publisher не
труднее чем в Microsoft Office Word или
работать в MS PowerPoint. Панели
управления похожи, но есть некоторые
особенности.

Откроем программу Microsoft Publisher. Но готовыми образцами пользоваться не будем, а создадим чистую публикацию.


Майкрософт Паблишер – отличная программа для создания разных печатных изданий. В том числе с помощью нее можно создавать различные брошюры, бланки, визитки и т.п. Далее мы расскажем о том, как создать буклет в Publisher
Процедура создания брошюры в Microsoft Publisher новейшей версии (2019) происходит по следующему алгоритму: создание нового документа, вставки элементов и добавления фона, а также печати полученного файла.
Создание нового файла


Редактирование буклета
В образце уже присутствует некоторая разметка, поэтому можно просто заполнить её информацией. Однако чаще всего требуется добавить к создаваемому буклету собственные элементы.
- Для того чтобы добавить надпись в буклет, выберите вкладку «Вставка» , далее используйте меню «Текст» , в котором кликните по кнопке «Надпись» .
- Укажите место на листе, куда нужно вставить надпись, и напишите требуемый текст. Форматирование выполняется так же, как и в программе Word (через меню сверху).
- Рисунок вставляется схожим образом — необходимо выбрать раздел «Вставка»
, а затем элемент «Рисунок»
.

Картинку можно настроить после вставки, изменив ее размер и цветовые настройки.
- Publisher позволяет также изменить цвет фона буклета. Для этого перейдите вкладку «Макет страницы» и воспользуйтесь там кнопкой «Фон» .
- Отметьте позицию «Рисунок или текстура»
, затем воспользуйтесь пунктом «Файл»
для выбора требуемого изображения.

Его тоже можно редактировать по своему усмотрению.




Откроется форма для выбора фона. Если хотите в качестве такового вставить свой рисунок, выберите пункт «Дополнительные типы фона» .


Печать созданного документа
После создания буклета его необходимо распечатать.

Заключение
Теперь вы знаете, как создать буклет в программе Microsoft Publisher. Это поможет, например, продвижению вашей фирмы и упростит передачу информации о ней клиенту.
В сравнении с версией 2007, Publisher 2010 стал гораздо удобнее в использовании. В этой статье мы научимся создавать документы и ознакомимся с базовыми приёмами работы. В статье рассматриваются:
- Создание пустого документа
- Использование шаблонов
- Основные элементы
- Печать документа
Создание пустого документа
После открытия Microsoft Office Publisher мы увидим вкладку «Создать » меню «Файл ».
Рисунок 1 - создание документа
Для создания пустой презентации можно выбрать «Пустая А4 (книжная) » или «Пустая А4 (альбомная) », в зависимости от того, что вам нужно. Нажав на «Дополнительные размеры пустых страниц », вы откроете дополнительные пустые шаблоны. Выберите один из них и нажмите кнопку «Создать ».
Использование шаблонов
В некоторых случаях могут пригодиться уже готовые шаблоны – в них настроен макет, а цветовую гамму можно выбрать самостоятельно. В Publisher 2010 содержится большое количество предустановленных шаблонов. Кроме того, дополнительные шаблоны можно загрузить с официального сайта.
Для открытия шаблона перейдите в меню «Файл » и выберите пункт «Создать ». Вы увидите две категории шаблонов: «Популярные » и «Другие шаблоны ». В популярных содержатся наиболее используемые шаблоны.

Рисунок 2 - настройка шаблона
Используя цветовые и шрифтовые схемы, выберите наиболее подходящую или создайте свою. Все изменения будут видны в окне предварительного просмотра. После настройки нажмите на кнопку «Создать ».
Основные элементы
Документ Publisher 2010 строится из отдельных объектов. Их можно форматировать независимо от других, поворачивать, объединять в группы. В этой статье мы рассмотрим следующие объекты:
- Текстовый блок;
- Изображение;
- Таблица;
- Автофигура.
А также базовые приёмы работы с ними:
- Группировка;
- Изменение позиции.
Объекты
Текстовый блок
Текстовый блок необходим для ввода текста в публикацию. Чтобы создать текстовый блок, щёлкните по кнопке «Нарисовать надпись » и нарисуйте его в том месте, где это необходимо. Текстовый блок готов!
После установления курсора на объект появятся новые панели инструментов «Средства рисования » и «Работа с надписями ». В «Средствах рисования » можно изменить стиль надписи. Работа с текстом осуществляется с помощью панели инструментов «Работа с надписями » и аналогична редактированию текста в Microsoft Word.
Изображение
Изображение можно вставить, щёлкнув по кнопке «Рисунок », и выбрав его на накопителе. При помощи инструмента «Работа с рисунками » можно изменить его форму, цвет, добавить тень или объём.
Таблица
Работа с таблицами не представляет особых отличий от работы с ними в Microsoft Word. Щёлкните кнопку «Таблица » и выделите необходимый размер:

Рисунок 3 - вставка таблицы
Таблица готова. Теперь можете изменить стиль и макет.
Автофигура
Нажмите кнопку «Фигура» и выберите необходимую:

Рисунок 4 - автофигуры
После выбора установите курсор в начальную позицию и растяните фигуру так, как вам необходимо. Если попытаться ввести текст в фигуру, то она станет надписью с таким же стилем и макетом.
Базовые приёмы работы с объектами
Группировка
Группировка объектов позволяет объединить несколько объектов в один. Работа с группой объектов ничем не отличается от работы с объектами. Группировка необходима только в случае, если работа с данными объектами будет вестись на протяжении долгого времени, в противном случае достаточно выделить объекты и применить к ним форматирование.
Создание группы
Выделите объекты так, чтобы они полностью попали в рамку выделения. Удерживая клавишу CTRL
, можно выделять объекты щелчком мыши. По завершении выделения перейдите на вкладку «Главная
» и нажмите на кнопку![]() . Теперь объекты будут обрабатываться как один объект.
. Теперь объекты будут обрабатываться как один объект.
Разбиение группы
Для того чтобы разбить группу на объекты, нажмите кнопку![]() . Если она недоступна, значит выделенный объект не является группой.
. Если она недоступна, значит выделенный объект не является группой.
Группы объектов также можно группировать. В этом случае кнопка![]() сначала разгруппирует группу на подгруппы.
сначала разгруппирует группу на подгруппы.
Изменение позиции
Для перемещения объектов по третьей оси используются кнопки главной панели инструментов и. Щёлкнув на стрелочку рядом, можно переместить объект сразу вперёд или назад.
Печать документа
Для печати документа перейдите к меню «Файл » и выберите пункт «Печать », или нажмите сочетание клавиш «CTRL +P ». Откроется окно печати. Предварительный просмотр уже включён в окно. Вы можете изменить поля и число копий. После изменений нажмите кнопку «Печать».
Итак, вы познакомились с основными приёмами работы Microsoft Publisher. Работа в нём мало чем отличается от работы в Microsoft Word, так что если вы хорошо владеете первым продуктом, значит, вы очень легко освоите Publisher.