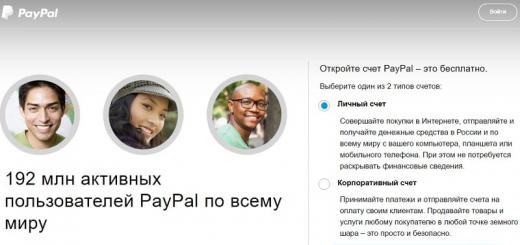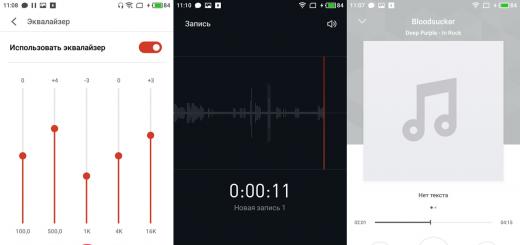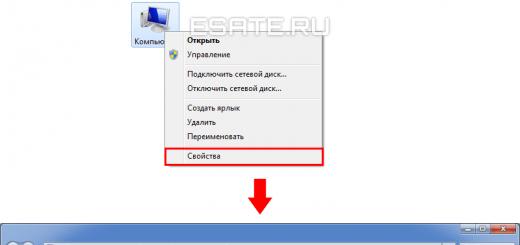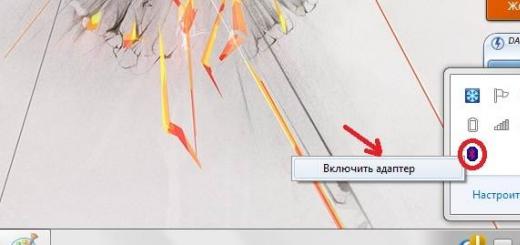Определитесь с тем, какой вид способов устранения включения ноутбука вас больше устраивает. В этом плане, существует два основных вида: технический и программный. Технические способы направлены на работу с изменением подключения агрегатов ноутбука. В данном случае вам придется поработать , а ноутбук будет казаться совершенно неисправным. Программные средства основаны, как правило, на изменении параметров процесса загрузки ноутбука. Это может быть связано как с изменениями загрузки операционной системы, так и с предотвращением загрузки устройств в настройках BIOS.
Технические средства
Если вам необходимо, чтобы ноутбук казался совсем «мертвым», то самым простым и эффективным способом является отключение схемы питания. Это означает, что вам придется отключить штекер питания на материнской плате. Однако данный метод является опасным, если вы не очень хорошо разбираетесь в тонкостях подключения элементов компьютера и у вас нет никакого опыта вскрытия ноутбука.
Более простыми технических способами являются отключение кнопки включения ноутбука или отключение таких элементов, как жесткий диск или оперативная память. Отключение кнопки позволит максимально замаскировать сделанную операцию, однако не всегда удается достаточно близко подобраться к месту подключения кнопки, чтобы ее отключить. Жесткий диск и планка оперативной памяти, как правило, находятся на виду.
Снимите задний корпус ноутбука, воспользовавшись фигурной отверткой. Не придавайте излишних усилий, если какая-либо часть корпуса не снимается. Постарайтесь отвинтить все шурупы и аккуратно снять крышку. Сняв крышку ноутбука, вы сразу заметите, что у вас есть доступ к жесткому диску, оперативной памяти, а также к подключению вентилятора охлаждения (кулеру). Отключение любого из данных элементов не позволит системе работать.
Программные средства
Используйте программные средства отключения возможности загрузки ноутбука, если вы не хотите залезать внутрь компьютера. Включите ноутбук и в самом начале его загрузки нажмите клавишу F2. Появится окно с настройками BIOS. Перейдя во вкладку Boot, вы сможете увидеть список устройств, загружаемых процессором при включении ноутбука. Устройства в списке расставлены в порядке их загрузки. Для того чтобы загрузка операционной системы не началась, выберите пункт в списке с названием жесткого диска. Нажмите клавишу Enter. Появится список устройств. Выберите какое-либо другое устройство, имеющееся в списке, или, если это возможно, пустой пункт. Нажмите клавишу F10 для сохранения настроек и перезагрузки. Теперь загрузка вашего ноутбука будет останавливаться почти сразу после включения из-за невозможности использования жесткого диска.

Покупка нового ноутбука- это всегда приятное событие для любого из нас. О нем мечтали, его выбирали, читали про него обзоры и отзывы. И вот он куплен. Коробка раскрыта, приятный запах новой вещи. Вы ожидаете новых впечатлений, новых ощущений и надежд. Но спустя немного времени может случится непредвиденное. Ваш еще новый ноутбук почему-то работает не так, как вы ожидали. Именно в первые дни использования важно настроить ваше устройство. Сегодня расскажу о том, что в первую очередь нужно сделать, чтобы покупка ноутбука была в радость и приносила только положительные эмоции.
1.Проверить и установить последние обновления Windows 10
При производстве ноутбуков производители могут устанавливать не последнюю версию Windows 10. Ведь ваше устройство выпустили не вчера. Необходимо сразу же при первом включении установить последние обновления Windows 10.
Сделать это очень легко и просто. Кликаете на кнопку Пуск , заходите в Параметры , находите раздел Обновление и безопасность . Открываете его и кликаете первый же пункт Центр обновления Windows . Если у вас производитель установил автоматическое обновление, то процесс обновления уже сам запустился. Если же нет, то необходимо вручную его запустить, нажав на Проверка наличия обновления .

Можете спокойно выйти из Центра обновления Windows и продолжать использовать ноутбук. Система сама попросит вас после завершения скачивания обновлений перезагрузить устройство. Будьте готовы к тому, что возможно перезагрузиться придется несколько раз. Но вы получите самую свежую версию Windows 10, а также загрузите последние обновления драйверов, особенно это касается драйвера Intel HD Graphics , который даже у некоторых опытных пользователей, иногда мешает корректной работе, особенно при подключении внешнего монитора.
2.Создать точку восстановления
Запустив новый ноутбук, пользователи должны сразу же позаботиться о создании точки восстановления. Это зафиксированное состояние системы на определённую дату, на определённое время, с определёнными системными настройками и установленными программами. Вам она понадобиться на случай, если возникает какое-то форс-мажорное обстоятельство и необходимо восстановить систему. При этом не хотите потерять какие-то определенные настройки, приложения или программы. Конечно же Windows 10 самостоятельно настраивает точку восстановления, но лучше это сделать самостоятельно. Тем более, что это не так уж и сложно.
Если не знаете, где найти инструмент для создания такой точки, то воспользуйтесь Поиском возле кнопки Пуск . Просто напишите Создание точки восстановления . Перед вами откроется нужный раздел системы, где необходимо будет сделать несколько важных вещей. В первую очередь следует включить Защиту системы , если она не была автоматически включена. Далее переходите во вкладку Настроить .

Здесь увидите включена ли система и сумеете задать необходимое количество памяти для точки восстановления. Выполнив все эти манипуляции, нажимаете на Создать .

Через несколько минут система уведомит, что процесс создания точки восстановления успешно завершен. Теперь можете спокойно в нужный момент восстановить систему. Уж поверьте, вам это точно пригодиться.
- Настроить параметры дисплея
После покупки ноутбука важным этапом в его настройке является настройка параметров дисплея. Даже, если вы купили ноутбук и разрешение его экрана Full-HD и выше, то все равно можете столкнуться с тем, что у вас будет размытым изображение на экране, текст на сайте будет очень мелким. Вся проблема в том, что необходимо настроить параметры дисплея. Сделать это можно, если зайдете в Параметры -Система -Экран .

Система самостоятельно обнаружит разрешение вашего экрана, но можете самостоятельно это проверить, нажав на Определить . Теперь перейдем к самим настройкам параметров дисплея.
Перед вами будет ползунок, при помощи которого сможете настроить изменения размера текста, приложений и других элементов. Только не переусердствуйте, иначе некоторые приложения и программы будут некорректно отображаться. Ставьте на рекомендуемое изменение, тем более что в любом браузере позже сумеете установить свой масштаб.
Чуть ниже есть опция выбора Ориентации экрана вашего устройства, которую сами и выберите. Мне, правда, намного удобнее альбомная ориентация, но каждый решает сам.
Так же можете при помощи ползунка установить необходимый вам уровень яркости экрана. Если же показалось мало этих настроек, то можете кликнуть на Дополнительные настройки экрана .

В этом разделе можно более детально настроить и выбрать именно нужные вам параметры дисплея.
4.Выбор схемы питания
Последнее время часто слышу и читаю жалобы о том, что смартфон, планшет или ноутбук быстро разряжается. Это раздражает пользователей, и они начинают винить производителя устройства или операционную систему. Но винить нужно прежде все самого себя. Ведь в любой операционной системе существуют настройки параметров питания, которые помогают экономить заряд устройства.
Так в Windows 10 можно выбрать схему питания. Для этого необходимо пройти путь Панель управления -Оборудование и звук -Электропитание или же в Поиске написать Выбор схемы управления питанием Выбор или настройка схемы управления питанием .
Windows 10 и производители предлагают Сбалансированную схему управления питания, которая несомненно сама все настроит и отрегулирует. Но, если вам не подходит она, то можете выбрать схему Экономии энергии , но будьте готовы, что производительность вашего компьютера будет ниже, когда это будет нужно.

С левой стороны можно увидеть настройки отключения дисплея и перехода в спящий режим. Также сможете создать свою схему управления питанием. Но, правда, я не очень рекомендую вам этого делать. Часто такие действия могут привести к плачевным последствиям: от выхода из строя блока питания до поломки самого ноутбука.
Из своего опыта могу сказать, что использую сбалансированную схему управления питанием. Правда, в Windows 10 мне на помощь пришла настройка Батареи , где я могу воспользоваться Режимом экономии заряда .

Поверьте, шикарнейшая опция. Вы задаете необходимый уровень заряда и устройство само переходит в Режим экономии заряда . Меня это много раз спасало.
5.Установить браузер по умолчанию
В Windows 10 уже есть штатный браузер Microsoft Edge. Это совершенно новый и очень хороший браузер, который ничем не уступает конкурентам. Но, если все же вы привыкли к Google Chrome, Opera, Firefox или какому-то другому браузеру, то можете сразу же установить его браузером по умолчанию. Это означает, что все ссылки, программы и т.п. будут открываться в выбранном вами браузере. Это облегчит вам работу и сэкономит нервы.
Для этого пройдите путь Пуск -Параметры -Система -Приложения по умолчанию . Выберите пункт Веб -браузер .

Там увидите, что Microsoft Edge уже установлен по умолчанию. Если хотите заменить его на свой браузер, то щелкните по нему, выберите из списка ваш и установите его по умолчанию. И все, теперь именно ваш браузер главный в ноутбуке.
6.Выбрать направление прокрутки сенсорной панели
Сенсорная панель (она же тачпад) для ноутбука была придумана в качестве альтернативы управления без использования мыши, которая призвана была обеспечить еще большую мобильность данного технического средства.
Как показывает практика, использование данного способа управления удобно далеко не всем – многие предпочитают по привычке пользоваться обычной или оптической мышью. Однако если использовать TouchPad продолжительное время, можно научиться использовать эту функцию с максимальным удобством и эффективностью, выполнив настройки под себя. Вот почему вопрос о том, как настроить сенсорную панель на ноутбуке, для многих сегодня очень актуален, ведь использование этого приспособления может сделать работу на ноутбуке приятнее и быстрее, открыв множество опций, о которых вы и не подозревали. При применении TouchPad следует помнить о том, что разработан он на основе емкостной технологии, которая предполагает контакт с поверхностью исключительно пальцами.

Настройки очень легко найти, если пройдете путь Пуск -Параметры -Устройства -Мышь и сенсорная панель .

Здесь можно настроить параметры мышки и сенсорной панели, если она у вас есть на ноутбуке. Возможно она выключена у вас, тогда включите ее и настройте ниже направление прокрутки сенсорной панели.
Если не обнаружили данные настройки, то следует их искать через Панель управления - Все элементы панели управления . Там найдите раздел Мышь и откройте настройки сенсорной панели. Вы получите возможность настроить жесты, а также направление прокрутки сенсорной панели.

7.Настроить уведомления об изменении параметров компьютера
Для любого пользователя очень важно знать обо всех изменениях, которые будут происходить в его компьютере. Особенно это важно, если вы не единолично используете ноутбук. Чтобы избежать неприятных сюрпризов, необходимо настроить уведомления об изменении параметров компьютера. Это даст возможность контролировать все, что будет загружаться или устанавливаться на устройство, будет приводить к кардинальным изменениям в настройках. Даже иногда это помогает при установке разных троянских программ. По крайней мере вы хотя бы будете уведомлены, что в ноутбуке что-то изменилось без вашего ведомо.
Настроить уведомления можно, если пройдете путь Панель управления -Все элементы панели управления -Учетные записи пользователей . Кликаете на Изменить параметры контроля учетных записей .

При помощи ползунка регулируете уровень уведомлений. Если же вас раздражают всплывающие окна уведомлений и не хотите больше их наблюдать, то переместите ползунок в самое нижнее положение, нажмите Ок . Больше они не будут вас тревожить.
8.Удалить пробные программы и утилиты, загруженные производителем
Производители ноутбуков всегда стараются напичкать свои устройства пробным и ненужным программным обеспечением. Кто-то скажет, что в этом плохого? Если вы хотите постоянно отвлекаться на всплывающие окна с просьбой зарегистрироваться, купить коммерческую версию продукта, а иногда и просто отвлекающие банальной рекламой, то можете оставить их в своем ноутбуке.
Найти и удалить пробные программы и утилиты, а также софт производителя можно пройдя путь Параметры -Система -Приложения и возможности . Сам процесс очень прост и займет некоторое время. Только помните, что некоторые стандартные программы Windows 10 вы не сможете удалить. Определить такие программы можно отсутствием кнопки Удалить .

Некоторые программы можно удалить только через Панель управления . Система самостоятельно в случае такой необходимости перенаправит вас в раздел Удаление программ .
Выполнил несколько манипуляций по удалению ненужных программ, не только освободите жесткий диск, то и сохраните свои нервы.
- Показать расширение имен файлов и скрытые системные файлы, папки
В устройстве будут хранится различные файлы, с разным расширением. Чтобы легко ориентироваться в этом море, прежде всего необходимо включить расширение имен файлов. Почему-то ОС Windows их скрывает, но это можно исправить. Откройте Проводник , выберите опцию Вид . Останется только поставить галочку напротив пункта Расширения имен файлов .

Теперь увидите в своих папках расширение любого файла, что вне всяких сомнений облегчит вам работу с ними.
Система не всегда показывает свои файлы и папки. Вам же нужна определенная папка или файл, но найти ее не можете. Настроить показ скрытых системных файлов и папок можно тоже в Проводнике при помощи опции Вид . Для начала необходимо поставить галочку напротив пункта Скрытые элементы , а потом перейти в Параметры . Перед вами откроется раздел Параметры папок . Снова заходите в опцию Вид . Там в перечне папок снимите галочку с пункта Скрывать защищенные системные файлы (рекомендуется ).

Вы получите доступ ко всем необходимым вам системным папкам и файлам, но будьте крайне осторожны и случайно не удалите их содержимое.

Компьютерный мир – это всего лишь отражение нашего реального мира, поэтому давайте проводить параллели. Ваш компьютер – это ваша квартира, в которой хранятся ваши документы, фотографии, фильмы, личная информация, возможно конфиденциальная информация в виде номеров кредитных карт или номеров электронных кошельков, то есть по сути деньги. Что все ваши личные файлы и данные были защищены нужно установить антивирусное программное обеспечение.
Я не вправе давать советы, какой именно антивирус устанавливать. Это личное дело каждого из вас. Но антивирус должен быть. Если же не решили, какое именно антивирусное ПО будете устанавливать, то можно просто включить Защитник Windows, который уже есть в вашем устройстве, так как является встроенным в систему. Я не раз уже писал, что последние 7 лет использую именно Windows Defender и он ни разу меня не подвел. Включить антивирус от Майкрософт можно в разделе Обновление и безопасность. При помощи ползунка включаете его и теперь ваше устройство под защитой. Если захотите установить иное антивирусное ПО, то Защитник Windows автоматически будет выключен и не станет мешать работе вами выбранного антивируса.
Подводя итоги
Именно эти настройки уберегут устройство от сбоев и неправильной работы. Ваше устройства будет верой и правдой служить вам, приносить радость и положительные эмоции.
Компьютерная техника постоянно модернизируется. Это значит, что пользователям ежегодно предлагается работать с самыми разными моделями. Но что же делать тем, кто не может себе позволить постоянно покупать новые гаджеты?
Таких людей большинство. Это значит, что огромное количество юзеров стараются реанимировать собственные девайсы. Для этого нужно предпринимать все возможные меры, чтобы в итоге даже старый ноутбук работал в достаточно быстром темпе.
Но понятие старой вещи для всех является различным. Некоторые юзеры воспринимают даже купленную лет 5 назад технику совсем не устаревшей. А другие пользователи относят к категории устаревшей товары, которые были приобретены всего 2 года назад.
Поскольку все это очень относительно, то давать однозначные советы по поводу улучшения скоростных параметров в отношении разных аппаратов специалисты стараются максимально осторожно. Так что попробуем найти универсальные рекомендации, которые будут подходить практически всем ноутбукам.
Уменьшение количества тормозов на устаревшем девайсе. Актуальные советы
Важно уделить внимание выбору операционной системы, а также тем программам, которые в дальнейшем будут загружены на девайс. Непременно стоит учитывать те нюансы, которые позволяют устанавливать именно выбранную версию.
Многие пользователи совершенно не обращают внимание на то, что имеющееся устройство не способно грамотно функционировать на выбранной версии платформы. Если гаджет способен корректно работать только на версии ХР, но при этом пользователь желает установить более современную версию, то не стоит так рисковать.
Работать, конечно же, аппарат будет, однако не стоит удивляться появившимся торможениям и прочим неприятностям. По этой причине в обязательном порядке необходимо предварительно оценить реальные возможности персонального компьютера, чтобы в дальнейшем установить на него оптимальный вариант системы.
С такой же точностью необходимо будет определиться со всеми программами, которые только нужны пользователю. В обязательном порядке нужно учитывать, что на старых гаджетах многие современные утилиты не смогут грамотно функционировать.
Так что даже проигрыватели могут работать некорректно, хотя такие программы относятся к числу достаточно нетребовательных к системным ресурсам. Если юзер выбрал для своего устаревшего девайса плеер WinAmp, то он может воспроизводить записи с явным торможением, но при этом софт DSS работал весьма корректно.
Также важно учитывать то, осуществляемся выход с используемого девайса в интернет или нет. Очень часто такие аппараты применяются для того, чтобы в итоге пользователи могли работать с текстовыми документами, просматривать и редактировать фотографии и выполнять прочие несложные манипуляции.
Если все же всемирная сеть посещается регулярно, то лучше всего в качестве альтернативы стационарному антивирусу подобрать различные сервисы, которые способны выполнять все те же манипуляции, но только в режиме онлайн. Также неплохим вариантом является запуск портативных версий защитников.
Отдельного внимания заслуживают проигрыватели. Пользователям следует подобрать несколько наиболее понравившихся вариантов, которые будут соответствовать требованиям гаджета. В дальнейшем стоит проверить каждый из них. Это позволит на практике оценить реально все софты и выбрать лучший.
Это комплексные программные продукты, которые снабжены всеми необходимыми инструментами. С их помощью можно будет всегда поддерживать нормальное рабочее состояние аппарата.
В ходе использования любого девайса происходит накопление «мусора», который в итоге негативным образом отражается на использовании различных утилит. По этой причине пользователям нужно контролировать то, насколько много скапливается таких ненужных файлов.
Своевременная чистка операционной системы – это гарантия нормального уровня работоспособности. Также следует грамотно следить и за внешним видом девайса. Пыль и прочие загрязнения способны замедлить его работу. Важно ежедневно протирать всю компьютерную технику, чтобы не допускать засорения вентилятора и прочих деталей пылью.
Еще один важный момент – выбор подходящего браузера. Данные программные продукты также крайне важны для проведения качественной работы. Интернет-серфинг без них становится невозможным. Так что пользователи могут выбирать наиболее простые версии обозревателей, которые, естественно выполняют самые простые опции и не сильно нагружают центральный процессор.
Установка наиболее важных компонентов – драйверов
Данные элементы крайне важны, поскольку они обеспечивают работоспособность огромного количества устройств. Очень часто многие юзеры жалуются на тормоза в играх на старых ноутбуках. Эти проблемы частенько связаны с драйверами, то есть их отсутствием или давним обновлением.
Данные компоненты нужно постоянно обновлять, дабы обеспечить нормальное функционирование устройства и подключенных к нему гаджетов в нормальном режиме. С их помощью удается улучшить производительность запущенного игрового процесса.
Это огромный плюс, поскольку таким образом удастся соревноваться с прочими участниками игры. Можно даже загружать различные сетевые игры и наравне с прочими юзерами вовлекаться в процесс. Все это обеспечивается за счет тонкой настройки видеодрайвера.
Если данные компоненты являются достаточно ресурсоемкими, то в этом случае можно будет попробовать произвести их замену на альтернативные варианты. Альтернативный драйвер способен выдать намного лучшие результаты. Также в их возможностях обеспечить повышения первоначального уровня производительности.
Если пользователь попробует взамен ATI Radeon установить Omega Drivers, то в этом случае удается произвести несколько актуальных настроек. Так что предварительно пользователям нужно произвести поиск подходящих компонентов, которые удается настроить достаточно эффективно и быстро. Причем, количество настроек зачастую может быть достаточно огромным.
Но пользователям данную работу нужно производить крайне аккуратно. Первым делом производим установку нужных или недостающих драйверов. Предварительно не лишним будет изучение отзывов. Если пользователи отмечают только положительно выбранные драйвера, то можно установить их.
Далее уже следует этап настройки. В обязательном порядке до этого нужно будет сначала прочитать инструкцию, чтобы в дальнейшем выполнить работу наиболее правильно. Некорректная настройка драйверов – это причина дополнительных проблем и ошибок в работе ПК.
Важный этап для улучшения параметров работоспособности: оптимизация ОС Windows
Крайне небольшое количество пользователей замечали, что абсолютно одинаковые по характеристикам гаджеты работать могут совершенно по-разному. Это связано с самыми разными факторами. Но в итоге наблюдаются совершенно разные скоростные параметры, а также стабильности.
При этом один девайс будет зависать и тормозить. А другой аппарат с такими же первоначальными характеристиками функционировать сможет достаточно шустро. При этом обеспечивается достаточно быстрое реагирование на команды пользователя.
Так что можно будет в удобном режиме просматривать видео, слушать музыку, открывать любые программы и так далее. В чем же разница изначально одинаковых гаджетов? Все дело именно в настройках операционной системы, количестве накопленного мусора и прочих аспектах, которые имеют влияние на работу ПК.
Процедура оптимизации, которая должна быть реализована абсолютно каждым юзером, достигается несколькими важными операциями. При этом всем пользователям следует регулярно выполнять простые рекомендации. В этом деле крайне важным является чистка Windows.
Данная процедура предполагает избавление от временных файлов, а также «хвостов», которые то и дело делают работу устройства низкой. Появляются такого рода элементы в момент удаления программ, внесения изменений в системный реестр и прочих подобных манипуляций.
Так что пользователям крайне важно следить за их появлением. Как только численность «мусора» становится достаточно большой, то пользователям приходится предпринимать активные меры, чтобы избавляться от этих объектов.
Поскольку встроенный в систему чистильщик с этим справляется достаточно плохо, то лучше всего привлекать сторонние утилиты. Однако пользователи не запутаются в этом вопросе, поскольку в сети представлено несколько актуальных софтов данного направления, которые порадуют продуктивностью.
Также обязательным для обеспечения оптимизации является отключение ненужных служб. Предварительно, конечно же, нужно выявить таковые. Поскольку по умолчанию работают достаточно много служб, которые при этом совершенно не используются, то можно будет отказаться от них.
Крайне редко пользователи используют софты для установки обновлений, особенно если это касается установки новой версии в отношении имеющейся операционной системы. такого типа утилит может быть достаточно много. Так что половину из имеющихся вариантов точно следует отключить.
Настройка автозагрузки – это еще один крайне важный момент. Торможение устройства довольно часто связывают именно с этим аспектом. Многие пользователи отмечают слишком длительную загрузку системы. Если в автозагрузке при этом размещено много программ, приложений и различных служб, то вина лежит именно на них.
Так что нужно будет перейти в раздел с автозагрузкой, чтобы просмотреть все те объекты, которые в нем числятся. Проверять его нужно почаще, поскольку многие объекты попадают в него без ведома юзера. Но пользователь все же может упорядочить автозагрузку, если время от времени будет производиться чистка данного раздела.
Некоторые юзеры даже не догадываются о том, что установленная тема на экран устройства также может забирать на себя ресурсы. Некоторые темы просто затрачивают достаточно много ресурсов, которые можно было бы потратить на более важные дела. По этой причине нужно устанавливать менее ресурсоемкие картинки.
Многие жесткие диски нуждаются в проведении дефрагментации. В отношении имеющегося винчестера, который установлен на достаточно устаревшем ноутбуке, данная опция является обязательной. Процедура эта может быть реализована даже новичками. Достаточно лишь предварительно выполнить установку необходимого сервиса-помощника.
Центральный процессор также является важным компонентом, который не выносит перегрузок. То есть пользователям крайне важно отслеживать его работу. Помогает в этом диспетчер задач, который укажет на высокую степень нагрузки. Это значит, что пользователям нужно немедленно реагировать.
Еще одна весомая проблема – вирусы. Вредоносные объекты постоянно атакуют гаджеты. Это могут быть как самые простые типы вредителей, так и более серьезные угрозы. Частенько мошенники атакуют с целью заполучения доступа к личной информации пользователя.
Особенно важно обеспечить защиту, если на ноутбуке производятся различные финансовые операции. Так что качественный антивирусник лишним точно не будет. Можно подобрать качественно функционирующий и при этом бесплатный сервис, который снабжен несколькими утилитами.
Такого рода комплексные программные продукты помогают устанавливать блоки со всех сторон. Это значит, что обеспечена будет еще большая степень защиты, что и является крайне важным.
В обязательном порядке пользователям нужно следить за кулером, основная задача которого в охлаждении всех компонентов ноутбука. Если он будет засоряться, то в дальнейшем не стоит и надеяться на обеспечение нормального уровня производительности. Также нужно контролировать температуру аппарата.
Нам часто присылают вопросы: у меня тормозит компьютер, как ускорить; ноутбук начал тормозить, что делать; тормозит ноутбук с windows, какая причина, какую программу поставить для ускорения работы; на компьютере тормозит интернет, что сделать, чтобы он быстрее работал; ноутбук работает медленно, как сделать, чтобы он работал быстрее. Могут быть разные причины медленной работы компьютера или ноутбука. В этом материале будет рассказано о способах повышения быстродействия ноутбука или компьютера.
Существует несколько причин медленной работы компьютера или ноутбука. Одной из причин является слабое аппаратное обеспечение устройства. Часто бывает, что купив не дорогой ноутбук или компьютер, после установки необходимых программ и обновлений операционной системы Windows на компьютере становится не комфортно работать, медленно открываются окна, тормозит интернет браузер, долго открываются страницы в интернете. Современные программы, в том числе интернет браузеры, рассчитаны на потребление приличных ресурсов компьютера, что делает работу за слабыми компьютерами не комфортной для пользователя. При выборе компьютера или ноутбука лучше приобретать устройства с частотой процессора не ниже 2000 МГц и оперативной памятью не менее 4 Гб. Если был приобретен компьютер со слабыми характеристиками или нужно ускорить работу старого компьютера одним из способов является апгрейд компьютера.
Замена комплектующих ноутбука или компьютера для увеличения быстродействия
Апгрейд - это замена аппаратного обеспечения (комплектующих) компьютера с целью увеличения быстродействия работы компьютера. Не всегда апгрейд оправдан, для ноутбуков замена комплектующих бывает дорога и часто рациональнее рассмотреть покупку нового ноутбука, для компьютеров разумно сделать апгрейд, если компьютер не старше трех лет. При апгрейде способом существенно ускорить работу компьютера или ноутбука, не израсходовав при этом существенных денежных средств, является увеличение объема оперативной памяти. Если на компьютере или ноутбуке установлена оперативная память объемом менее 4 Гб, увеличение памяти до 4 Гб даст существенный прирост в быстродействии компьютера. В зависимости от слотов на материнской плате компьютера или ноутбука оперативную память можно докупить или, если слот один, приобрести планку на 4 Гб. Необходимо помнить о совместимости памяти, иногда бывает, что подходящая по характеристикам память не определяется системой.
Наш совет. При покупке оперативной памяти, лучше привезти компьютер или ноутбук к продавцу, попросить подобрать, установить и проверить совместимость и работу оперативной памяти. Часто подобные услуги продавцы компьютерных комплектующих оказывают бесплатно. Это может сохранить время и решит проблему подбора и совместимости оперативной памяти.
Замена процессора часто бывает не оправданной из за высокой стоимости процессоров и проблем совместимости. Существенно повысить быстродействие компьютера или ноутбука можно за счет замены жесткого диска или установки дополнительного SSD жесткого диска, на который устанавливается операционная система Windows. После установки операционной системы на SSD жесткий диск компьютер работает существенно быстрее. Минусом подобного решения является то, что SSD диски не дешевы.
Технология ReadyBoost (реди бутс) для увеличения быстродействия системы Windows
Чтобы несколько повысить быстродействие компьютеров, на которых установлена операционная система Windows Vista, Windows 7, Windows 8, Windows 8.1 и Windows 10 можно использовать технологию фирмы Microsoft ReadyBoost. ReadyBoost увеличивает быстродействие компьютера благодаря использованию пространства хранения на карте флэш-памяти или usb флеш-памяти. Для ноутбуков, которые почти всегда оборудованы устройством для чтения флэш-карт удобно использовать SD карту, которую нужно приобрести и вставить в устройство для для чтения флеш-карт в ноутбуке. Чем выше класс SD карты, тем она быстрее, следовательно будет работать эффективнее. Чтобы с помощью ReadyBoost можно было эффективно увеличить быстродействие компьютера, карта памяти должны иметь по меньшей мере 1 гигабайт (ГБ) доступного пространства, компания Microsoft рекомендует использовать соотношения размера флеш-памяти к размеру установленной оперативной памяти в диапазоне от минимального 1:1 до максимального 2,5:1, т.е, если на ноутбуке установлено 4 Гб оперативной памяти, можно поставить SD карточку размером 10 Гб. Можно поставить и больше, но ставить SD карту очень большую под эту технологию не имеет смысла. Специалисты советуют для использования под технологию ReadyBoost отформатировать девайс под файловую систему exFAT.
Как настроить ReadyBoost. Это не сложно. Нужно вставить SD карту в в устройство для чтения флэш-карт, отформатировать карточку в файловую систему exFAT. Затем найти в проводнике эту карту (будет отображаться как съемный диск), выбрать ее мышкой, нажать правой кнопкой мышки Свойства, выбрать вкладку ReadyBoost и установить настройки, как на картинке ниже и нажать ОК. После этого открыв этот диск двойным щелчком мышки должна отображаться иконка ReadyBoost, это значит, что технология ускорения включена и работает.

Если карта большого объема, можно задействовать ее не всю под технологию ReadyBoos, а частично использовать для хранения данных. Частичное использование можно настроить выбрав "Предоставлять это устройство для технологии ReadyBoos" и ниже ползунком указать какой объем места будет задействован под технологию ReadyBoos.
Отключение визуальных эффектов
Чтобы увеличить производительность работы компьютера можно отключить визуальные эффекты. После этого пропадут полутени, другие красивости, но при этом увеличиться быстродействие работы компьютера. Визуальные эффекты отключаются следующим образом: Пуск - Панель управления - Система и безопасность - Система - Дополнительные параметры - вкладка Дополнительно Быстродействие нажать кнопку Параметры - нажать Обеспечить наилучшее быстродействие, далее ОК и Применить.


Использование программных средств для увеличение быстродействия компьютера
Нам часто задают вопрос: какую программу нужно установить на компьютер или ноутбук, чтобы он работал быстрее. Существуют различные программы, разработчики которых утверждают, что их программы ускоряют работу компьютера или ноутбука. Авторам статьи не известна программа, которая гарантированно и надежно увеличит скорость работы компьютера или ноутбука. Мы придерживаемся мнения, что необходим комплекс мер по ускорению работы компьютера. Использование различных твикеров без понимания и необходимой подготовки часто может не ускорить работу системы, а замедлить или даже вызвать падение операционной системы.
После приобретения нового компьютера или ноутбука покупатель может столкнутся с тем, что устройство имеет хорошие характеристики, но тормозит, работает медленно. Виной этому может служить множество не нужных пользователю программ, которые установил производитель компьютера или ноутбука. Про настройку нового компьютера можно почитать на нашем сайте в статье Как настроить новый ноутбук . Иногда имеет смысл заново установить операционную систему Windows не устанавливая не нужных программ и активировать Windows лицензионным ключом, который расположен на наклейке на корпусе компьютера или ноутбука. Все необходимые драйверы можно взять с официального сайта производителя ноутбука в разделе поддержки этой модели.
Чтобы компьютер работал быстрее имеет смысл заменить программы монстры, которым для работы требуется много ресурсов на легкие быстрые программы, не потребляющие много ресурсов компьютера. Для просмотра PDF файлов вместо Adobe Reader можно использовать Sumatra PDF, для серфинга в интернете вместо популярных браузеров, потребляющих много ресурсов компьютера из за чего "тормозит интернет" можно использовать быстрый современный браузер K-Meleon, о котором мы рассказывали на нашем сайте в статье Какой браузер самый быстрый . .
Чтобы компьютер работал быстрее не стоит устанавливать на него множество программ, которые не используются. Устанавливайте только те программы, которые нужны. Чем меньше всего установлено на компьютер, тем быстрее он работает. После многократной установки и удаления различных программ система засоряется, в ней остаются остатки старых программ и она начинает тормозить. Иногда лучшим решением будет переустановка операционной системы.
Многие программы при установке лезут в автозагрузку. Некоторые программы при установке предлагают добавить их в автозагрузку. Это значит, что программа будет запускаться и работать вместе с запуском операционной системы. При этом программа будет работать и использовать ресурсы компьютера, даже если пользователь ее не использует. Чтобы компьютер работал быстрее следует избегать программ, которые запускаются при загрузке компьютера. Лучше запускать программу, если она нужна и затем выключать ее. Есть такие программы, которые устанавливаются в автозагрузку не спрашивая пользователя во время установки программы. Отключить или удалить программу из автозагрузки можно при помощи различных специальных программ, например при помощи программы CClener.
Сильно замедляет работу компьютера наличие на нем различных вирусов и троянов. Нужно следить за здоровьем операционной системы, настроить автоматическое обновление всех обновлений, которые связаны с безопасностью компьютера (критических обновлений). Чтобы уменьшить шансы заражения компьютера вирусами рекомендуется установить антивирусную программу и регулярно сканировать компьютер на наличие вирусов. Последнее время участились случаи, когда троянские программы вставляют в пиратские версии компьютерных игр. Троянская программа занимается заработком для ее разработчика используя ресурсы компьютера (майнингом биткоинов), а владелец компьютера не может понять, почему компьютер начал работать медленнее, тормозить.
Что еще можно сделать для увеличения скорости работы компьютера или ноутбука
Через некоторое время работы ноутбук или компьютер начинает тормозить от перегрева. Это происходит от того, что к компьютере или ноутбуке накапливается пыль. Необходимо регулярно чистить компьютер и ноутбук от пыли. Чистить компьютер легче, нужно снять крышку корпуса и пропылесосить внутренности компьютера, аккуратно смести пыль небольшой щеткой. Для ноутбука доступ к внутренним деталям более затруднен. Можно отрыть доступные отсеки и продуть пылесосом отверстия. Такая чистка не удалит всю пыль, но уменьшит ее количество. Для чистки ноутбука его нужно отдать в сервисный центр. Для компьютера и ноутбука будет не плохо поменять термопасту на процессоре для борьбы с перегревом. Чтобы выполнить замену термопасты лучше обратиться в сервисный центр. Чтобы избежать перегрева ноутбука мы рекомендуем использовать специальные подставки под ноутбук с вентилятором.
Производительность ноутбука уменьшается по разным причинам – возможно, вы открыли слишком много вкладок (в браузере) или запустили большое количество программ, или в фоновом режиме работают несколько программ (о чем вы даже не подозреваете). Для увеличения производительности ноутбука необходимо освободить оперативную память. Даже отключение анимации приведет к значительному увеличению быстродействия ноутбука!
Шаги
Ноутбук под управлением любой операционной системы
- Найдите программы, окна которых свернуты (такие программы не считаются закрытыми).
-
Закройте ненужные вкладки браузера. Каждая вкладка веб-браузера занимает некоторый объем оперативной памяти. Чем больше открытых вкладок, тем больший объем оперативной памяти используется браузером. Поэтому для увеличения производительности ноутбука закройте ненужные вкладки.
Скорее всего, на вашем ноутбуке несколько программ работают в фоновом режиме, что приводит к использованию оперативной памяти и уменьшению быстродействия ноутбука. Поэтому закройте ненужные фоновые программы, чтобы повысить производительность ноутбука. Откройте папку «Приложения», а затем откройте папку «Утилиты». Запустите утилиту «Мониторинг системы», перейдите на вкладку «Память» и разверните раздел «Память». Дважды щелкните по программе, которую нужно закрыть, и нажмите «Выйти». Для того чтобы закрыть программу, еще раз нажмите «Выйти».
- Закрывайте только те программы, предназначение которых вам известно.
- В разделе «Память» программы отсортированы по объему используемой оперативной памяти. Программы, использующие наибольший объем оперативной памяти, будут отображаться в верхней части списка.
-
Визуальные эффекты, например, эффект при сворачивании окон, уменьшают быстродействие ноутбука. Для того чтобы отключить часть визуальных эффектов, откройте меню Apple (в верхнем левом углу экрана) и нажмите «Системные настройки».
Закройте программы, которыми вы не пользуетесь. Запуск нескольких программ приведет к использованию практически всей оперативной памяти ноутбука, что отрицательно скажется на его быстродействии. Поэтому для увеличения производительности ноутбука закройте программы, которыми вы не пользуетесь.
Windows 10
Обновления для Windows выкладываются во второй вторник каждого месяца. Регулярно обновляйте операционную систему и программное обеспечение, чтобы исправить ошибки и увеличить быстродействие ноутбука. Нажмите «Пуск» – «Настройки» – «Обновление и безопасность». Затем нажмите «Обновление Windows» – «Проверить наличие обновлений». Система скачает все доступные обновления в автоматическом режиме.
Уменьшите количество программ, которые загружаются автоматически. Некоторые программы запускаются при загрузке операционной системы. Уменьшение числа программ, которые запускаются при загрузке системы, позволит увеличить производительность ноутбука.
Получите отчет Монитора ресурсов. Утилита «Монитор ресурсов» представляет пользователю подробный отчет о ноутбуке, в котором также приводятся выявленные проблемы и пути их решения.
Закройте ненужные фоновые программы. Скорее всего, на вашем ноутбуке несколько программ работают в фоновом режиме, что приводит к использованию оперативной памяти. Поэтому закройте ненужные фоновые программы, чтобы повысить производительность ноутбука.
Со временем компоненты файлов начинают храниться на жестком диске в несмежных кластерах, то есть системе приходиться обращаться к разрозненным кластерам, чтобы найти конкретный файл, а это уменьшает общее быстродействие ноутбука. В Windows дефрагментация диска выполняется автоматически согласно заданному расписанию. Но вы можете запустить процесс дефрагментации вручную.
Очистите диски. Утилита «Очистка диска» позволит найти и удалить ненужные файлы и программы, что приведет к освобождению памяти и увеличению производительности ноутбука.
Отключите визуальные эффекты. В Windows 10 встроено большое число анимированных эффектов, которые включены по умолчанию. Отключите анимированные эффекты , чтобы увеличить производительность ноутбука.
Windows 8
Проверьте наличие обновлений. Регулярно обновляйте операционную систему и программное обеспечение, чтобы увеличить быстродействие ноутбука. Для того чтобы проверить наличие обновлений, выполните следующие действия:
Ограничьте количество программ, которые загружаются автоматически. Некоторые программы запускаются при загрузке операционной системы. Чрезмерное количество таких программ приводит к значительному падению быстродействия компьютера. Уменьшение числа программ, которые запускаются при загрузке системы , позволит увеличить производительность ноутбука.
Закройте ненужные фоновые программы. Если в фоновом режиме работает чрезмерное количество программ, быстродействие ноутбука сильно уменьшается. Поэтому закройте ненужные фоновые программы, чтобы повысить производительность ноутбука.
Дефрагментируйте жесткий диск. Со временем, когда вы записываете и удаляете множество файлов, их компоненты начинают храниться на жестком диске в несмежных кластерах, то есть системе приходиться обращаться к разрозненным кластерам, чтобы найти конкретный файл, а это уменьшает общее быстродействие ноутбука. В Windows дефрагментация диска выполняется автоматически согласно заданному расписанию, но процесс дефрагментации можно также