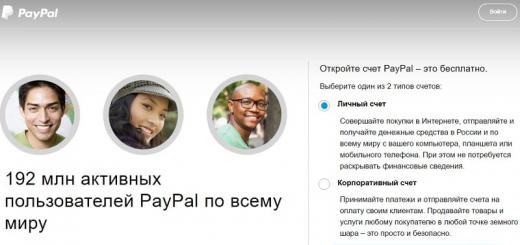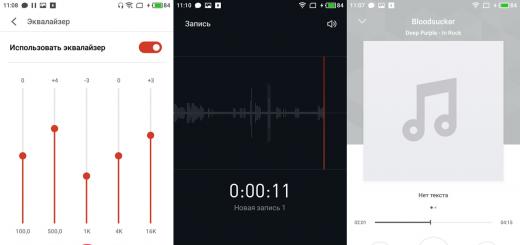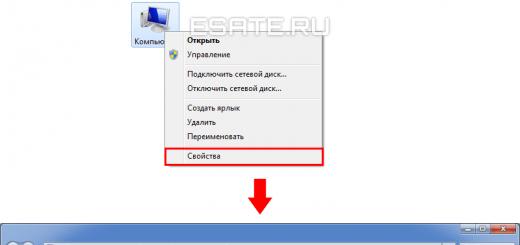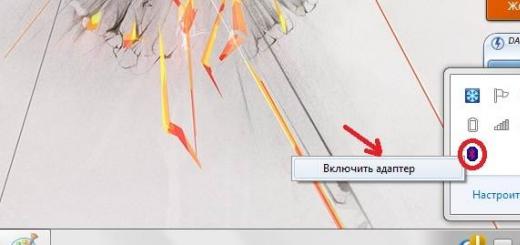CallGraph Skype Recorder –это бесплатная программа, которая позволит Вам, при необходимости, автоматически записывать разговоры в скайп. Интерфейс программы хоть и англоязычный, но очень простой. Весит она не много и устанавливается всего в пару кликов.
Скачать CallGraph Skype Recorder можно перейдя по ссылке, приведенной в конце статьи, или с официального сайта, адрес которого подчеркнут на рисунке ниже.
Закройте скайп на компьютере, потом запустите скачанный файл установки. Откроется окно мастера установки, нажмите в нем «Next» .


Установщик предложит папку, куда будет установлена программа. Если хотите выбрать другой путь, нажмите «Browse» .


Ждем, когда завершится процесс установки. В следующем окне можете поставить галочку в поле «Run Call Graph» и нажмите «Finish» .

Сразу после установки, появится следующее окно. В нем нужно выбрать папку на компьютере, куда будут сохраняться записанные файлы. Нажмите «ОК» .

Следующее окно касается браузера Firefox. Нажмите «ОК» .

Окно программы CallGraph Skype Recorder выглядит следующим образом. Кнопки «Запись» , «Пауза» и «Стоп» , «Открыть страницу в браузере» , «Папка с файлами» . Надпись внизу, «Waiting for Skype connection» , означает, что программа ждет, когда запустится скайп.

Заходим в скайп. Справа вверху появится сообщение, что программа CallGraph Skype Recorder просит доступ, нажмите «Дать доступ» .

Работает программа в автоматическом режиме. Как только Вы начинаете разговор, она сразу записывает его. При этом появляется сообщение в области уведомлений «Recording started» . Если Вы не хотите, чтобы разговор был записан, нажмите «Cancel Recording» .

Окно программы во время записи выглядит следующим образом. Можно нажать на паузу во время разговора, или на стоп, чтобы прекратить запись. Внизу индикаторы показывают состояние динамиков и микрофона.

После того, как Вы завершите разговор с абонентом, в области уведомлений появится сообщение «Recording finished» .

Чтобы прослушать записанные разговоры, нажмите на значок папки в главном окне программы.
Если хотите открыть дополнительное меню программы CallGraph Skype Recorder, кликните в трее по ее значку правой кнопкой мыши. Поставив галочку в поле «Disable all notifications» можно отключить все уведомления, которые появляются в правом нижнем углу.
Рассмотрим настройки программы, для этого нажмите на кнопочку «Configuration» .

На вкладке «General» можно изменить папку, где будут храниться записи. Убрав галочку в поле «Automatically record Skype calls» Вы отключите автоматическую запись разговоров.

На вкладке «Recording» можно отметить маркером, в каком формате записывать разговоры. Для формата MP3 также устанавливаются дополнительные настройки.

На вкладке «Advanced» в поле «Discard records» можно настроить время для звонков, которые нужно отбрасывать. В поле «Filename» выберите формат для названия записанных файлов. Когда закончите с настройками, нажмите «Apply» и «ОК» .

Как видите, сложного ничего нет, поэтому Вы быстро разберетесь, как с помощью бесплатной программы CallGraph Skype Recorder можно записывать разговоры в скайпе.
Оценить статью:Хотите записать лицо близкого человека, когда вы сообщаете ему радостное известие? Как насчет того, чтобы записать бурные обсуждения в учебной группе? Звонки между абонентами Skype можно записывать непосредственно в приложении Skype. Запись звонков в Skype осуществляется полностью в облаке, поэтому при записи можно не беспокоиться о производительности устройства или о наличии свободного места.
Основные функции записи звонков в Skype:
- В настоящее время запись доступна только для звонков между абонентами Skype.
- Как только вы начнете запись звонка Skype, все участники звонка получат уведомление о том, что звонок записывается, поэтому запись не будет неожиданной.
- Если вы записываете видеозвонок, Skype объединит и запишет видеопотоки всех участников (в том числе и ваш).
- Если во время звонка кто-то из участников предоставил доступ к рабочему столу, изображение рабочего стола тоже будет включено в запись.
- Если остановить запись, завершить звонок или выйти из группового звонка, запись остановится. Итоговая запись звонка будет опубликована от вашего имени в чате Skype, в котором происходил этот звонок.
- Максимальная длительность записи звонка - 24 часа. Более длительные звонки могут быть разделены на несколько файлов.
- Запись звонка Skype будет доступна в вашем чате в течение 30 дней. В любое время в течение этих 30 дней вы можете загрузить эту запись и сохранить ее на локальном устройстве.
Как записать звонок в Skype
Как сохранить записанный звонок Skype
Как предоставить доступ к записанному звонку Skype
Другие возможности для записанных звонков Skype
- Выбрать сообщения - выбрать это сообщение и другие сообщения в чате.
- Удалить - удалить записанный звонок из чата.
- Пожаловаться - сообщить о нарушении или спаме в связи с записанными звонками других пользователей.
Как записать разговор в Скайпе?


Cейчас Skype является не только популярной программой для общения, но и инструментом делового человека. И часто бывает так, что во время разговора необходимо записать звонок. Сделать это можно при помощи обычного диктофона, однако в этом случае качество записи будет оставлять желать лучшего. При этом невозможно будет записать видео. Именно для данных случаев были созданы специальные программы, которые способны записывать звонки в Skype.
В нашей статье мы рассмотрим несколько таких программ и ответим на вопрос, как записать разговор в Skype.
Запись разговора в Скайпе
На данный момент существует множество различных программ, которые способны осуществлять запись звонков в программе Skype. Одной из таких программ является Call Graph.
Данная программа может осуществлять запись звонка автоматически. То есть пользователю не потребуется включать ее для записи. Программа осуществляет запись в формате mp3. Отметим, что данная программа является абсолютно бесплатной. Скачать ее можно на сайте Soft112 .
По завершению установки программа попросит вас подключиться к Skype. После этого вы сможете пользоваться ей. Также следует отметить, что программа автоматически осуществляет конвертирование файлов из формата wav в mp3.
Последняя версия программы позволяет осуществлять отправку файлов в dropbox.
Mp3 Skype recorder
Эта программа также осуществляет запись разговоров в Skype в автоматическом режиме. Скачать его можно c voipcallrecording.com . Отличительной особенностью данной программы является относительно небольшой размер установочного файла, который составляет всего 2,4 мегабайт. Пользователь может настроить программу таким образом, чтобы она записывала разговор в скайпе с максимально высоким битрейтом. Также пользователь может назначить автоматический запуск программы при звонке. Можно отрегулировать режим, выбрать стерео или моно. Сама запись программы осуществляется благодаря нажатию на кнопку rec.
IFree skype recorder
Данная бесплатная программа является одной из самых популярных программ для записи разговоров в Скайпе. Это связано с ее очень большим функционалом. Скачать ее можно с этого сайта .
Сама программа представляет собой интуитивно понятный интерфейс. Запись звонка осуществляется с помощью нескольких кнопок. При этом пользователь может настроить программу таким образом, чтобы она автоматически запускалась со стартом работы операционной системы. Также данная программа позволяет настраивать битрейт, частоту дискретизации звука, автоответчик с записью пользователя, выбирать моно или стерео режим. Программа записывает звуковые файлы в формате mp3.
Запись разговоров и видео
Существуют программы, которые позволяют записывать как звонки, так и видео в программе Skype. Одной из таких программ является Free video call recorder. Данная программа поддерживает русский язык и является абсолютно бесплатной. Скачать ее можно, например, на сайте DVDVideoSoft .

Экранная камера
Еще одним видом записи видеозвонков Skype или других подобных приложениях является так называемая экранная камера. Представителем данных приложений является программа screencam. Скачать ее можно на сайте Экранная камера .
 Программа имеет очень простой интерфейс. После завершения установки вам нужно будет лишь открыть окно и нажать кнопку записи, далее программа автоматически начнет запись ваших действий, которые происходят на экране монитора. Таким образом, вы сможете записывать не только разговоры в Skype, но и все проделанные манипуляции. После того как вы завершите запись, программа предложит вам редактирование в специальном видеоредакторе. По завершению редактирования программа сохранит запись в заданной папке.
Программа имеет очень простой интерфейс. После завершения установки вам нужно будет лишь открыть окно и нажать кнопку записи, далее программа автоматически начнет запись ваших действий, которые происходят на экране монитора. Таким образом, вы сможете записывать не только разговоры в Skype, но и все проделанные манипуляции. После того как вы завершите запись, программа предложит вам редактирование в специальном видеоредакторе. По завершению редактирования программа сохранит запись в заданной папке.
Остерегайтесь вредоносных программ
Стоит отметить, что такие программы, которые предлагают запись звонков в Скайпе, могут оказаться вредоносными. Обычно такие программы имеют в своем названии слово «Spy». Это так называемые программы-шпионы, которые осуществляют запись звонков тайно. Зачастую данные программы используют хакеры с целью получения секретных данных. Такую программу устанавливают на компьютер жертвы, после чего она маскируется и тайно осуществляет запись звонка.
Таким образом, хакер сможет узнать ценную информацию, например, пароли и имена, номера счетов и прочее.
В связи с этим необходимо при установке подобного рода программ обращать внимание на сообщение о том, что они запрашивают доступ к операционной системе вашего компьютера. Также обращайте внимание на сигналы вашего антивируса. Как правило, антивирус не реагирует на подобные программы, так как они по сути своей не являются вредоносными. Если же антивирус среагировал на такую программу, то ее следует удалить немедленно.
Все описанные выше программы являются абсолютно бесплатными, а также имеют русификаторы. А самое главное - они абсолютно безопасны для вашего компьютера.
Skype – популярная программа для осуществления голосовых и видеовызовов, которая активно используется для связи с родственниками и друзьями, для проведения рабочих разговоров, когда из-за большого расстояния лично встретиться нет никакой возможности, и многих других задач. Особенно важные разговоры в Skype может потребоваться записать, и ниже мы рассмотрим, каким образом это можно сделать.
К сожалению, по умолчанию программа Skype не предусматривает функции записи разговоров, поэтому в любом случае для выполнения поставленной задачи нам потребуется обращаться к помощи специального программного обеспечения. К счастью, существует достаточно широкий выбор программ для записи разговоров, наиболее примечательные из которых и будут рассмотрены ниже.
Запись с помощью программы MP3 Skype Recorder
Полностью бесплатная программа для записи голосовых вызовов, осуществляемых в программе Skype. Из названия программы уже становится понятно, что полученная запись будет записана в формате MP3.
Достоинством программы является тот факт, что она позволяет выполнять запись разговоров в автоматическом режиме, то есть каждый разговор программа самостоятельно будет записывать в отдельный файл, но, при необходимости, может быть активирован и ручной режим, когда запуском и завершением записи вы будете управлять собственноручно.


Запись разговоров с помощью программы iFree Skype Recorder
Еще одна бесплатная программа для записи разговоров, осуществляемых в программе Skype.
Чтобы воспользоваться программой, вам потребуется загрузить ее с официального сайта по ссылке ниже и выполнить инсталляцию на компьютер. Как и в первом случае, чтобы программа смогла записывать разговоры, ей необходимо предоставить доступ в программе Skype.

Программа способна записывать разговоры как в автоматическом режиме, так и ручном, когда включать запись вы будете самостоятельно. По умолчанию в программе активирован именно автоматический режим, поскольку он считается наиболее удобным (но, при необходимости, вы можете сменить режим через настройки программы).


По умолчанию записанные файлы сохраняются в папку программы, но, при необходимости, конечное месторасположение для MP3-записей может быть изменено.

С точки зрения удобства и функциональности, автор статьи отдает предпочтение именно этой программе, поскольку в этом плане она продумана намного лучше, чем предшествующий вариант.
Запись видео с экрана с помощью программы oCam Screen Recorder
И, наконец, переходим к третьей программе из нашего обзора, которая не совсем предназначена для записи разговоров, выполнения в программе Skype. Дело в том, что рассматриваемый нами инструмент oCam Screen Recorder является программным обеспечением для записи видео с экрана компьютера, потому она станет отличным решением в том случае, если вам требуется записать не только разговор в Skype, но и картинку видеочата.

Собственно, в статье были рассмотрены далеко не все варианты записи разговоров из программы Skype, но наиболее удобные и эффективные. Если у вас на примете есть инструмент, не уступающий перечисленным в статье программам, но даже превосходящий, расскажите о нем в комментариях.
Работая с приложением Skype пользователи получают массу возможностей: начиная от обмена мгновенными сообщениями, заканчивая бесплатной видеосвязью из любой точки земного шара. Единственное, о чем не позаботились разработчики - это о функции записи вызовов, которая несомненно была бы полезной. В этой статье мы расскажем как записать разговор в Скайпе, а также предоставим ТОП-3 самых популярных программ, предназначенных для этого!
Запись разговора в Скайпе при помощи Free Video Call Recorder
Это бесплатная программа, позволяющая записывать аудио и видеозвонки, поддерживающая несколько языков, в числе которых и русский. При её использовании у вас не будет лимита на длительность файла, а все данные сохраняются в формате mp3 и mp4.
После запуска приложения вы увидите предупреждающее сообщение, в котором сказано о необходимости уведомления собеседника о том, что разговор будет записываться. Поставьте «галочку» напротив пункта «Не показывать больше». Первое включение будет на английском языке, поэтому софт следует русифицировать: откройте меню Tools, выберите пункт Language и в выпадающем перечне выберите Русский.
Чтобы программа не запускалась вместе с операционной системой, откройте «Инструменты» и снимите флажок с параметра «Автозапуск».
Запись звонков Скайп начинается с вызова необходимому собеседнику. После того, как связь установится, в окошке программы следует нажать кнопку «Запись». В процессе можно прерываться, нажимая на кнопку «Пауза», а для завершения следует воспользоваться командой «Стоп». В рабочем окне находится таймер, подсчитывающий общее время. Просмотреть ролик или прослушать файл можно, выбрав команду «Показать в папке».
Как записать разговор в Скайпе с помощью MP3 Skype Recorder
После инсталляции приложение автоматически запустится, а в дальнейшем включать его можно будет через меню «Пуск». Рабочее окно небольшое: оно содержит 3 основные кнопки и несколько полей для настройки. Как все подобные утилиты софт начинает работу после того, как произошло соединение с вашим Skype-собеседником.
Нажав на кнопку «Старт» вы активируете процесс сохранения разговора, а иконка с названием Off его останавливает.
Здесь же в окне можно выбрать место для хранения файла, установить автоматический запуск вместе с системой и задать необходимые параметры записи.
Как происходит запись звонков Скайп в программе Pamela

В этом приложении вы найдете целый комплекс услуг: здесь и голосовой автоответчик, и органайзер контактов, и планировщик вызовов, и запись аудио и видеозвонков.
Русскоязычный интерфейс предельно прост и с ним сможет разобраться каждый. Настройка записи находится на вкладке «Общие», среди функций вы найдете:
- Регулировку максимальной длительности звонка.
- Разрешение текстового или звукового предупреждения о фиксации разговора.
- Автоматическое завершение вызова после превышения заданного лимита.
- Регулирование включения программы (с запросом или в автоматическом режиме).
- Выбор места хранения файлов.