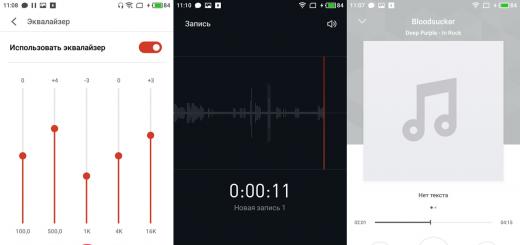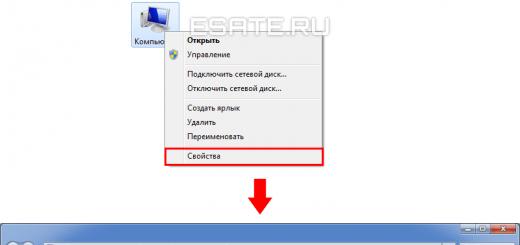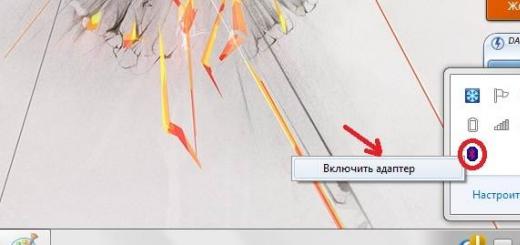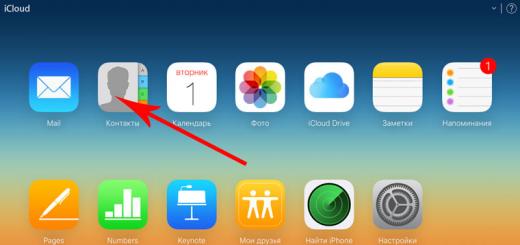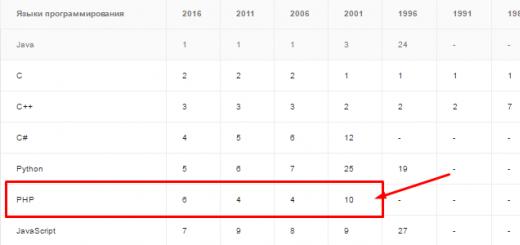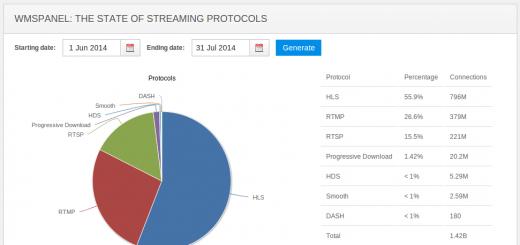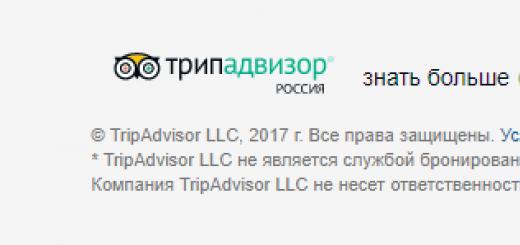Как поклонник Apple, вы можете быть расстроены иногда, много видео, загруженных из Интернета в AVI формат, который не совместим с Itunes. То есть, вы не можете играть в те видео, которые вы хотите на Itunes, и что более важно, перевести их на другие портативные устройства от Apple, таких как iPod, iPhone и IPad и соответствующих серий. Как ITunes поддерживает видео в формате MP4 и M4V формат, что мы можем сделать сейчас, чтобы конвертировать AVI в MP4 или M4V, а затем передать эти преобразованные видео в Itunes. Благодаря мощным , чтобы конвертировать AVI в ITunes может быть довольно легко. Эта статья рассказывает, как сделать его шаг за шагом.
Бесплатно скачать AVI конвертер ITunes, установить и запустить его
1 Добавить AVI файлов
Нажмите кнопку "Добавить файлы", чтобы добавить AVI файлов с ПК на местные программы, и вы увидите главный интерфейс, как показано ниже:

Кроме того, вы также можете нажать кнопку "Изменить" для редактирования видео с эффектом, водяных знаков, обрезка и субтитров, как вам нравится.
2 Выберите Output Method
После вышеупомянутых вещей, все что вам нужно сделать сейчас, чтобы конвертировать AVI в ITunes . Ну, во-первых, вы можете нажать, чтобы выбрать профиль, который включает в себя Variuos форматов и устройств, а затем Общие видео и MP4 или M4V (здесь M4V , например) так:

Или, если вы хотите передавать ваши AVI файлы на Apple, связанной устройства, нажмите Apple, а затем выбрать один из портативных устройств. Перед окончательной конверсии, если вы хотите сбросить настройки, нажмите кнопку "Настройка", чтобы сделать это. Вы можете установить данные, как показано ниже и нажмите кнопку OK для завершения настройки:

3 Преобразование AVI в ITunes
Теперь, пожалуйста, нажмите кнопку "Конвертировать", чтобы начать преобразования. После преобразования, вы можете напрямую передавать эти файлы в ITunes. До сих пор преобразования AVI в ITunes просто сделать.
Советы по аренде фильмов на ITunes
Один из новых вещей в магазине ITunes прямо сейчас фильм аренды. К "Фильмы", и они в значительной степени интегрированы друг с другом. Вы можете видеть, "Top аренду" прямо здесь, в этой точке зрения Cover Flow и «Top аренду" здесь справа. И то, что происходит, вы идете в кино, вы можете увидеть, если это можно взять напрокат, он скажет: "Аренда Фильм "и, если это можно взять в аренду или купить, он будет говорить как« аренда фильмов "или" Купить ", и они дают вам цена. И, как работают аренда новых релизов будет $3.99. Это новый релиз так $3.99 и фильмы с -.. старых фильмов из их библиотеки будет $2.99 Там вы видите, $2.99 И так же, как и в других фильмах, у вас есть некоторые другие вещи здесь, "Родственные фильмов, больше об этих актеров, " Участок Сводка ", кредиты и отзывы клиентов и вы даже можете посмотреть трейлер. Итак, как аренда фильме работ, когда вы снимаете его, у Вас есть 30 дней, чтобы посмотреть его, и как только вы нажмете "Play", у вас есть 24 часа, чтобы закончить это или смотреть его столько раз, сколько вы хотите, а затем после этого, он будет автоматически удален. Таким образом, если вы снимаете что-то, вы можете подождать три недели, но то, как только вы нажмете "Play", у вас есть 24 часа, чтобы закончить его.
Мы часто сталкиваемся с ситуациями, когда требуется изменить формат видео. Например, вы скачали из сети фильм, но ваш телевизор отказывается его воспроизводить. Что же делать? Самое простое решение проблемы в таком случае – конвертировать в AVI, ведь это наиболее популярный формат и поддерживается большинством устройств. Чтобы перевести DVD, MP4 (MPEG-4), MKV, FLV, 3GP, MOV, WMV в AVI и обратно, вам понадобится AVI converter. Используйте один из самых удобных конвертеров – Movavi Конвертер Видео. Эта мощная программа конвертирует в считанные секунды в любой из более чем 180 форматов. Так, например, если вам нужно выложить видео в Интернет, Movavi Конвертер Видео перекодирует файлы перед загрузкой в сеть в форматы, совместимые с HTML5. Очень удобно также, что приложение можно использовать не только как конвертер файлов, но и как редактор видео: соединяйте медиафайлы или вырезайте из них фрагменты, настраивайте яркость и контрастность видео и многое другое.
Что такое AVI?
Формат AVI появился в 1992 году, когда компания Microsoft включила его поддержку в пакет видеопрограмм для Windows 3.1. Название формата произошло от сокращения Audio Video Interleave , что означает «чередование аудио и видео».
AVI – это файл-контейнер, который содержит в себе изображение и звук, сжатые при помощи специальных кодеков. Благодаря этому файлы в AVI-формате плавно воспроизводятся даже на слабых компьютерах.
Формат AVI подойдет пользователям компьютеров для хранения и просмотра видео. Поскольку большинство телефонов и плееров не поддерживают воспроизведение AVI, его преобразуют в другие форматы с помощью видеоконвертера.
Чтобы конвертировать видео в AVI, скачайте необходимую версию программы и, следуя инструкции, выполните всего пять шагов.
AVI считается одним из самых востребованных форматов видео. Он чаще всего используется на ПК и других устройствах на ОС Windows. Именно поэтому на многочисленных тематических форумах довольно часто пользователи спрашивают, как конвертировать видео в AVI. Предлагаем эффективное и быстрое решение – универсальный видео конвертер «ВидеоМАСТЕР». Софт поможет конвертировать видео в AVI, а также во множество самых популярных и менее востребованных форматов в предельно сжатые сроки и с максимально возможным качеством изображения и звука на выходе.
Хотите убедиться в этом прямо сейчас? Посмотрите видеоурок:
Конвертирование видео в AVI происходит быстро и без вмешательства пользователя. Оно не требует специальных навыков или знаний. Достаточно запустить программу и выполнить несложные действия.
Шаг 1. Скачиваем конвертер видео в AVI «ВидеоМАСТЕР»
Для работы необходима программа. Еенужно установить на ПК. Если ваш провайдер предлагает высокоскоростной интернет, то вы скачаете русскоязычный конвертер AVI, всего за 3–5 минут. Весит 60 Mb. После загрузки, установите программу и запустите ее.
Шаг 2. Загружаем ролики
Выберите файлы для преобразования в AVI формат. Кликните по кнопке «Добавить», расположенной на левой боковой панели. Внимание! Вы можете добавлять файлы по одному или сразу пачкой. «ВидеоМАСТЕР» легко распознает любые форматы видеофайлов. На выходе вы получите видеофайлы в формате AVI высокого качества.

Загрузите видео для работы, кликнув по кнопке «Добавить»
Шаг 3. Выбираем формат AVI в настройках
Во вкладке «Форматы» выберите AVI. Программа предложит несколько уже готовых пресетов для записи AVI, в том числе и видеоматериала высокой четкости. Благодаря такой опции, вам не нужно задумываться о том, как работает конвертер видео в AVI. Все настройки для качественной записи и трансформирования уже предустановлены в программе. Если вы продвинутый пользователь, то можете использовать опции, чтобы добиться наилучшего, на ваш взгляд, результата вручную. Для этого нужно открыть раздел «Параметры» и сделать детальную настройку.

Выберите в каталоге формат AVI для преобразования видео
Также AVI конвертер поможет отрегулировать разрешение и качество видеоматериала. Для этого можно использовать индикатор качества. Он расположен на панели добавления видеофайлов. В зависимости от настроек битрейта, вы увидите оценку качества видео: «Плохое», «Среднее», «Хорошее» или «Отличное». Передвигая бегунок, вы сможете скорректировать разрешение и качество.

При желании настраивайте качество и разрешение видео
Шаг 4. Запускаем конвертацию
Если до этого момента вы все сделали правильно, остается лишь конвертировать видео в ави. Для этого вам нужно нажать кнопку «Конвертировать». Она расположена в правом нижнем углу софта. Скорость, с которой происходит кодирование, зависит от объема (количества) файлов, а также от настроек конвертации, которые вы выбрали. После окончания преобразования, у вас есть возможность запустить ролик, который вы только что записали прямо из софта.
AVI и MP4 являются форматами, которые применяются для упаковки видеофайлов. Первый универсален, в то время как второй больше ориентирован на сферу мобильного контента. С учетом того, что мобильные устройства используются повсеместно, задача преобразования AVI в MP4 становится очень актуальной.
Для решения поставленной задачи применяются специализированные программы, называемые конвертерами. Наиболее известные рассмотрим в данной статье.
Способ 1: Freemake Video Converter
Freemake Video Converter – одна из популярных программ, которые применяются для конвертирования медиафайлов, в том числе AVI и MP4.


Способ 2: Format Factory
Format Factory – очередной мультимедиа конвертер с поддержкой множества форматов.


Способ 3: Movavi Video Converter
Movavi Video Converter тоже относится к приложениям, которые способны конвертировать AVI в MP4.


Пожалуй, единственным недостатком Movavi Video Converter, по сравнению перечисленными выше, является то, что он распространяется платно.
После завершения процесса преобразования в любой из рассмотренных программ перемещаемся в Проводнике системы до директории, в которой располагаются ролики форматов AVI и MP4. Так можно убедиться, что конвертирование прошло успешно.

Способ 4: Hamster Free Video Converter
Бесплатная и крайне удобная программа позволит выполнить конвертирование не только формата AVI в MP4, но и других видео- и аудиоформатов.


Способ 5: Онлайн-конвертирование с помощью сервиса convert-video-online.com
Изменить расширение вашего видео с AVI на MP4 можно, вовсе не обращаясь к помощи программ, которые требуют установки на компьютер – вся работа легко и быстро может быть выполнена с помощью онлайн-сервиса convert-video-online.com.
Обратите внимание на то, что в онлайн-сервисе можно выполнить конвертирование видео размером не более 2 Гб. Кроме этого, время загрузки видео на сайт с последующей его обработкой будет напрямую зависеть от скорости вашего интернет-соединения.
- Перейдите на . Для начала вам потребуется загрузить исходный ролик на сайт сервиса. Для этого щелкните по кнопке «Открыть файл» , после чего на экране отобразится проводник Windows, в котором и потребуется выбрать исходное видео формата AVI.
- Начнется загрузка файла на сайт сервиса, длительность которой будет зависеть от скорости отдачи вашего интернета.
- Как только процесс загрузки будет завершен, вам потребуется отметить формат, в который файл и будет конвертирован – в нашем случае это MP4.
- Еще чуть ниже вам предлагается выбрать разрешение для конвертируемого файла: по умолчанию размер файла будет как в исходнике, но, если вы хотите уменьшить его размер, снизив разрешение, кликните по данному пункту и выберите подходящее для вас разрешение MP4-видео.
- Если правее кликнуть по кнопке «Настройки» , на вашем экране отобразятся дополнительные настройки, с помощью которых вы можете изменить кодек, убрать звук, а также отрегулировать размер файла.
- Когда все требуемые параметры установлены, вам остается лишь приступить к этапу преобразования видеоролика – для этого выберите кнопку «Конвертировать» .
- Начнется процесс конвертирования, длительность которого будет зависеть от размера исходной видеозаписи.
- Когда все будет готово, вам будет предложено загрузить получившийся результат на компьютер нажатием по кнопке «Скачать» . Готово!








Таким образом, все рассмотренные методы конвертирования выполняют поставленную задачу. Наиболее существенное отличие между ними состоит во времени конвертирования. Наиболее лучший результат в этом плане показывает Movavi Video Converter.
15 14 036 0
Как бы печально это не звучало, но до сих пор нет универсального формата, в котором хранились бы все видеофайлы. В связи с этим очень часто возникают проблемы с воспроизведением того или иного расширения файлов на портативных устройствах. Скажем, для того, чтобы посмотреть видео на автомагнитоле, вам понадобится из demсделатьavi. Процедура эта не очень сложна. Главное – иметь под рукой специальную программу-конвертер. Давайте рассмотрим процесс кодирования видео на конкретных примерах.
Вам понадобятся:
Как DVD конвертировать в AVI
Если у вас есть полноценный DVD-диск с фильмом, из которого вам нужно сделать файл AVI формата, то можете воспользоваться программой Free DVD Video Converter–она русскоязычная, простая (кодирование DVD дисков в этот формат – её единственная функция), и, к тому же, бесплатная. Для того, чтобы переделать DVD в AVI, откройте главное окно программы, в графе «Исходный DVD» укажите путь к диску, а в графе «Выходной файл» – место сохранения готового видео. Чуть ниже расположено выпадающее меню выбора форматов – здесь указывает “AVI”, и нажимаем «Конвертировать».
В зависимости от размера диска, делать из DVD AVI программа будет от нескольких минут, вплоть до нескольких часов. Так что запаситесь терпением, и следите за прогресс-баром программы. После окончания вы сможете записать файл и .
Как из mp4 сделать AVI
В этом случае более целесообразно будет использовать для конвертации программу Bigasoft Total Video Converter – это полноценный мультимедиа-кодировщик, который поддерживает свыше 30 разных форматов, будучи весьма универсальным средством. С его помощью, также, можно vob перевести в AVI, а также перекодировать еще с десяток других видео форматов.

AVI из mp4 сделать не сложнее – в главном меню программы нажимаем «Добавить файл», указав путь к видео, с которым будем работать, в выпадающем меню «Профиль» выбираем пункт DivXVideo (*.avi), а чуть ниже – папку сохранения готового файла, после чего нажимаем на огромную кнопку «Play» – это запустить процесс конвертации.
Как переделать FLV в AVI
Flv-формат используется для хранения флеш-видео. Так что не удивляйтесь, если скачав видео из Youtube или ВК, ваш видеоролик будет иметь такое странное расширение. Из FLV сделать AVI нам поможет, опять-таки, тот же Bigasoft Total Video Converter.
Комбинацией клавиш Ctrl+O открываем меню «Загрузить», указав путь к необходимому файлу. Выбрав его, также, как и в предыдущем случае, нажимаем кнопку старта. Как правило, FLV-ролики имеют относительно небольшой «вес», так что FLV в AVI перекодируется относительно быстро.
Как сделать avi из mkv
Переделать формат mkv в avi можно тем же способом, что и в предыдущих случаях. В главном рабочем окне нажимаем «Добавить файл», указав сетевой путь к необходимому ролику. После этого, при необходимости, можем поменять пусть сохранения выходного файла, или настройки профиля кодировки.