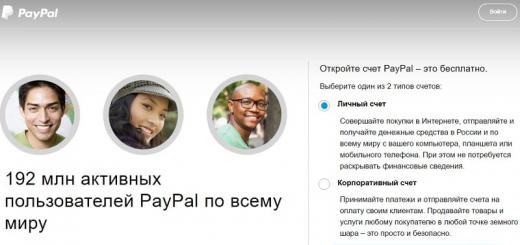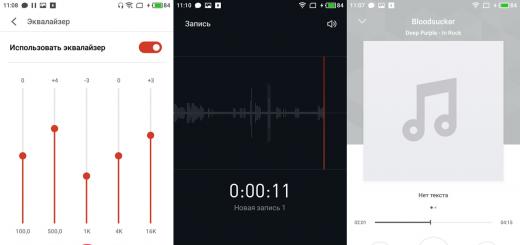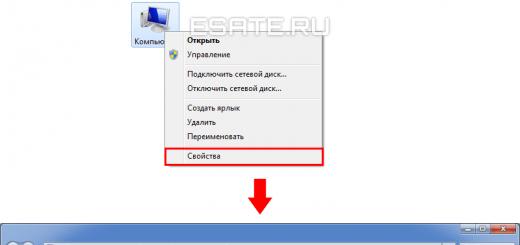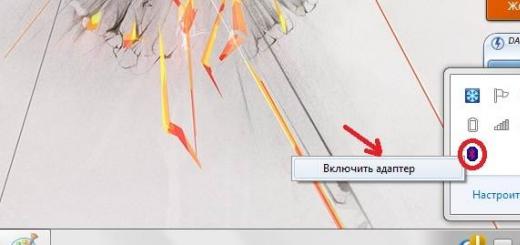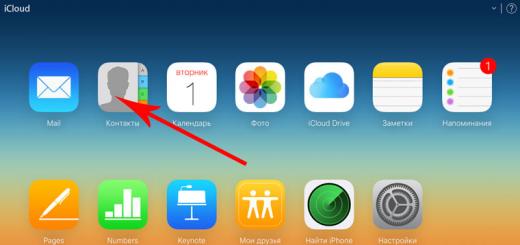У юзеров часто возникают проблемы, связанные с операционной системой Windows 7. Одна из них - это когда проводник завершает свою работу и пытается перезапуститься. Неприятная ошибка, ведь она парализует вашу работу с компьютером на некоторое время. Разберемся, что такое проводник и как исправить его постоянные выходы из строя.
Описание проблемы
Проводник – это приложение, которое визуализирует файловую систему ОС и облегчает работу с ними. В настоящее время проводник является основой графической оболочки пользователя в Windows.
Все то, что отображается после загрузки рабочего стола (ярлыки, панель задач, меню «Пуск») кроме «обоев» - это проводник. Соответственно, если возникает неисправность приложения, работа с панелью задач и ярлыками будет ограничена. При этом перезапуск компьютера не решает проблему.
Основные причины неполадки
Что бы устранить неисправность, нужно определить причины неполадки:
- Видеодрайвер устарел или неисправен.
Видеокарта имеет отношение почти ко всем программам на компьютере и проводник Windows не исключение. Первым делом обновите драйвера видеокарты и остального ПО. - Наличие вирусов.
Также проблема может заключаться в наличии вирусов. Выполните полную проверку системы антивирусным программным обеспечением, например, бесплатной утилитой Microsoft Security Essentials . - Неисправные системные файлы.
Система состоит из огромного количества файлов в которых заложены те или иные команды. Неисправность хотя бы одного приведет к краху небольших приложений или всей ОС. Как проверить и исправить системные файлы детально описано в пункте 3.4. - Запущенные приложения и службы способствуют неправильной работе проводника.
В процессе активной работы на компьютер устанавливается множество различных программ, которые задействуют практически все процессы системы. Проводник также подвергается влиянию, поэтому необходимо наблюдать за работой системы после установки нового софта.
Как исправить?
Рассмотрим основные способы возвращения проводника Windows в рабочее состояние.
Безопасная загрузка Windows
Основная польза данного метода в том, что при загрузке операционной системы запускаются только основные компоненты, драйверы и оборудование. В этом режиме на проводник не влияют сторонние приложения.
- Перезагружаем компьютер, сразу после экрана загрузки «BIOS» нажимаем клавишу «F8». Из появившегося списка выбираем «Безопасный режим».

- После загрузки операционной системы в этом режиме проследите, будет ли проводник перезапускаться. Если да, то дело в установленных вами программах.
- Необходимо удалить ранее установленное ПО, которое мешает нормальной работе проводника. Для этого нажимаем Пуск, выбираем в правой колонке пункт «Панель управления», в открывшемся окне выбираем подпункт «Удаление программы».

- Откроется окно со списком всех установленных программ. Первым делом нажимаем на кнопку «Установлено», тем самым сортируем программы по дате установки, щелкаем по последней правой кнопкой мыши и выбираем «Удалить».

- После удаления одной программы наблюдаем за проводником: если проблема осталась, удаляйте приложения до восстановления нормальной работы.
Удаление вируса
Вирусы - одна из основных причин неполадок всех элементов в ОС. Поэтому необходимо провести полное сканирование компьютера на наличие заражений, с помощью установленной утилиты или скачав бесплатный антивирус: «Microsoft Security Essentials » с официального сайта.
Важно! Своевременно обновляйте ваш антивирус и вашу систему.
Утилита ShellExView
Также хорошей идеей будет воспользоваться утилитой ShellExView, которая отображает подробную информацию об расширениях, позволяет выделить сторонние и отключить их. Скачать ее можно с проверенного источника по данной ссылке . После установки утилиты отключаем сторонние компоненты следуя пунктам:

Восстановление системных файлов
Метод полезен, если запуск в безопасном режиме не дал результатов.

Данная процедура исправит выявленные неполадки (если такие есть на вашем ПК). После завершения ее работы перезапускаем компьютер.
Вывод
Стоит следить за программами, которые вы устанавливаете и тогда не будет никаких проблем с зависанием операционной системы. Если появились какие-то вопросы или пожелания, оставляйте их в комментариях.
Здравствуйте Друзья! В этой статье разберемся с ошибкой «Прекращена работа программы «Проводник» » или перезагрузкой проводника по непонятным причинам. Сие может возникать из-за проблем с совместимостью какой-либо программы с вашей операционной системой. Особенно когда эта программа встраивается в контекстное меню. Так же Проводник может просто перезагружаться например из за кодеков когда вы открываете папку с видео . Суть в следующем. Нам необходимо найти программное обеспечение вызывающее сбой. Затем необходимо удалить программу и установить последнюю ее версию скачанную с официального сайта разработчика. Если ничего не помогает, то попробовать воспользоваться аналогичным ПО.

В командной строке набираем
sfc /scannow
и жмем ENTER

Пойдет проверка системных файлов. Дождитесь ее окончания и проверьте исправлена ли проблема. Если проводник до сих пор вылетает или перезагружается, то смотрите заключение.
Более полно про восстановление системных файлов в Windows 7 и Windows 8 написано .
Заключение
Если все вышеуказанные действия не привели к желаемому результату, то можно и нужно обратиться на http://forum.oszone.net в тему Ошибка: Прекращена работа программы «Проводник» (Windows Explorer) . Там понадобиться ответить на несколько вопросов в сообщении и, если не все файлы восстановлены командой sfc /scannow прикрепить файл CBS.log. Надеюсь вы решите проблему приведенными в статье методами.
Так же интересным способом является использование Восстановление системы . Это должно помочь, если проблема появилась не давно.
Технологический прогресс все время движется вперед, и теперь лозунг "Компьютер в каждом доме!" давно уже не в новинку. Сегодня это, скорее, потребность, поскольку все данные уже давно перешли на новый цифровой уровень. Это позволило решить массу проблем и избавиться от неимоверного количества бумажной работы, облегчить поиск и расширить доступность информационного пространства. При этом, как и следовало ожидать, появились другие препятствия, с которыми приходится сталкиваться и сражаться каждый день. К примеру, в июле 2009 года на платформах Windows 7 возникла ошибка, когда программа "Проводник" перезапускается постоянно. Такая незадачливая ситуация создает массу дискомфорта, ведь работать за компьютером становится невозможно.
"Проводник" Windows - наказание или сигнал?
Рассмотрим такой пример. Вы как ни о чем не подозревающий пользователь решили заняться делом или, скажем, поиграть, но при каждой попытке открыть ту или иную папку на экране появляется сообщение: "Программа "Проводник" перезапускается". Хорошо, если все обойдется простым закрытием, но если такая ошибка появится дважды, трижды, а потом еще и еще, то неудивительно, что большинство пользователей Windows начнут проклинать тот день, когда им пришлось вообще связаться с этой операционной системой. Это совершенно не дает никакой возможности адекватно работать за компьютером, да и на десятом закрытии это начинает дико раздражать, не говоря уже о том, что решение самой проблемы занимает много времени и четкого алгоритма пока что нет. Поэтому проблема "Проводника" Windows 7 - одна из самых душещипательных неполадок на данный момент.

Итак, ищем причину
Чтобы найти преступника, нужно мыслить, как преступник. Поэтому если у вас возникла ситуация, в ходе которой как справиться с ошибкой, может подсказать она сама. Так что, перед тем как в сотый раз нажимать на значок закрытия, прочитайте все, что выдает сообщение. Во-первых, вы можете проверить код ошибки и получить ответ от самой компании Windows о том, что послужило причиной ее возникновения. Это не всегда дает полную картину происходящего, но попытаться все же стоит.
К тому же всегда можно проверить этот код и при помощи поисковых систем, поскольку есть масса форумов, которые разъясняют каждую из них. Помимо этого, обратите внимание и на предложение, размещенное в сигнальном окне: здесь есть тоже некоторая информация, которая поможет разобраться с сутью проблемы. Именно понимание того, почему программа "Проводник" постоянно перезапускается, помогает выбрать правильный подход к решению задачи.
Выделяем основные моменты
В причинах того, почему программа "Проводник" перезапускается, в Windows 7 принято выделять следующие аспекты:
- Проблема в реестре системы или в библиотеке DLL.
- Несовместимое приложение (программа, утилита и т. д.), которые нагружают ваш "Проводник" обновлениями, и он просто начинает запускать их снова и снова.
- Несовместимый драйвер.
- Вредоносный файл или вирусная атака.

Основываясь на вышеперечисленных причинах, можно смело утверждать, что в том случае, когда "Проводник" перезапускается, проблема с операционной системой отсутствует. Таким образом, когда вы в очередной раз осыпаете проклятиями программистов Windows, то стоит задуматься о том, после чего появилась эта ошибка.
Первые три причины - это отчасти дело ваших рук, поскольку сбой происходит из-за некорректной установки или повреждения программного обеспечения, а никак ни из-за самой системы. При этом вероятность того, что именно вирус вызывает эту эпидемию перезапусков, достаточно мала, но и ее учитывать стоит. Так что хорошенько подумайте, что в последнее время вы установили на свое устройство, и что могло повлиять на происходящее. Если вам путем дедуктивных расследований и мозгового штурма удалось прийти к выводу о какой-то конкретной программе, то следует полностью избавиться от нее и посмотреть, как себя поведет система в этом случае.
Разделяй и властвуй

Нет, резать компьютер на части не придется, а вот поработать над системой все же стоит попробовать. Протестируйте работоспособность компьютера под другой учетной записью (в том случае, если таковой нет, создайте). Если программа "Проводник" перезапускается постоянно и в этом случае, то проблема более глобальна, чем кажется. Но если же такой проблемы под другой учетной записью нет, то можете начинать прыгать от счастья, поскольку проблема несет локальный характер, то есть затрагивает конкретно на вашу учетную запись. Поэтому можно просто удалить ее и работать в новой. Это один из простейших методов решения, и обходится он малой кровью.
Какие у вас варианты?
Если ситуация повторяется, и постоянно перезапускается "Проводник", несмотря на то что вы уже пользуетесь системой с новой учетной записью, нужно рассмотреть вариант, где причиной сбоя может послужить программное обеспечение либо драйвер. Единственный способ - это избавиться от поврежденного приложения, чтобы ваша система вновь могла работать на все сто. В этом случае у вас есть несколько вариантов действий.
Делаем все безопасно

Поскольку программа "Проводник" перезапускается постоянно, то можно попробовать сделать безопасную загрузку компьютера. В этом случае загружаются только важные компоненты программного обеспечения, которых достаточно для нормального функционирования системы. При этом другие программы или драйвера дополнительных устройств не запускаются. Таким образом, вы загружаете относительно "чистую" систему. Этот метод позволяет выявить, как поведет себя "Проводник". Не ждите, что появится магическая стрела, которая укажет на проблему, это, скорее, тестовая попытка определить, как себя покажет ошибка. Если "Проводник" работает корректно, то дело заключается в том программном обеспечении, которое установили лично вы, и тут поиски причины следует продолжать.
В случае если "Проводник" постоянно перезагружается и при таком запуске, то дело в основном ядре системы. Тут может помочь либо восстановление системы, либо в крайних случаях ее полная замена.
Работа без драйверов
Есть еще один способ загрузки, который предусматривает запуск без проверки подписи драйверов. В случае если "Проводник" работает адекватно, проблема заключается в драйвере (причем следует учесть, что драйвер является неподписанным, что, кстати говоря, упрощает задачу поиска). Дальнейшие действия - найти и обезвредить этот драйвер и ту программу, которая внесла его в жизнь вашей системы.
Все должно быть "чисто"
Если вышеперечисленные действия не приносят результатов и ответов на то, почему программа "Проводник" постоянно перезапускается, то можно прибегнуть к "чистой" загрузке вашей операционной системы. Фактически, это чистая автозагрузка, в которой ничего нет. Имеется в виду, что вы загружаете систему и не загружаете ни одной прилагающейся программы. Если при этом проблема не появляется, то причина в программном обеспечении, спрятанном в меню автозагрузки.
Действуем "в лоб"
Если причиной того, что программа "Проводник" постоянно перезапускается, является некорректно установленное приложение или драйвер, то можно прибегнуть к старому доброму восстановлению системы. Нужно просто выбрать время до того момента, когда такая ошибка возникла. В целом, это один из самых действенных и простых способов, и если вы сомневаетесь в своих компьютерных навыках, то можете прибегнуть именно к нему. Суть этого метода в том, что вы просто запускаете систему в предыдущем состоянии, где все работало без сбоев, при этом не теряя остальные данные (это значит, что все созданные документы не будут стерты, а удаленные файлы - не восстановятся).

Крайние меры
Если сбой довел вас до отчаяния и все методы, предложенные ранее, не увенчались успехом, нужно прибегнуть к последним и крайним мерам. Это вариант с полной переустановкой системного обеспечения, который применим при наличии ошибки в ядре системы. Либо же, если вы человек терпеливый и любопытный, можно попробовать вычислить то самое программное обеспечение, которое не дает работать вашему компьютеру спокойно.
Для этого следует деинсталлировать абсолютно все программы и оставить только "голую" систему. Затем каждый день устанавливать по одному приложению и наблюдать за поведением и откликом Windows (это подразумевает активное пользование, а не просто обновление рабочего стола). Если программа "Проводник" перезапускается постоянно снова, то вы нашли именно ту программу, которая Помните: даже тот факт, что каждый производитель клянется всеми святыми, что его продукт совместим с Windows, не дает 100% гарантии верности его слов.
Если проблемой помыкает вирус

Если вирус - это такое же программное обеспечение, которое, просто нагружая систему, перебивает нормальную работу "Проводника", то вам нужно заняться и проверкой данных, хранящихся в папке самого "Проводника". Изменения в них приводят к определенным последствиям, поэтому если вы не уверены в своих силах, то просто запустите анализ различными антивирусными программами.
Помните, что с первого раза результата может не быть, поскольку проблема, когда постоянно перезапускается "Проводник", очень серьезная и требует много внимания. Так что запаситесь терпением и действуйте!
Проводник – это приложение, которое позволяет с помощью визуального интерфейса переходить из одного раздела жесткого диска в другой для поиска элементов. Ошибка прекращена работа проводник возникает в редких случаях и провоцирует аварийное закрытие приложения.

Почему прекращена работа программы проводник?
Проводник Windows прекращает работу по нескольким причинам, в основном такую реакцию провоцирует отдельная программа. В момент обращения к ней проводником, она не доступна и выступает корнем проблемы. Неисправность может выражаться в одноразовых сбоях, так выбивает проводник нечасто, тогда определить источник довольно сложно. В других случаях каждый раз, когда открывается приложение, возникает и ошибка.
Прекращает работу проводник Windows 7 и других версий такие неисправности:
- Интегрированные элементы контекстного меню;
- Неисправные кодеки, в основном видео кодек;
- Элементы, входящие в состав панели управления;
- Редко, но причина кроется в видеоадаптере;
- Иногда из-за вирусов повреждается процесс проводника.
Любая причина актуальна и может существенно навредить проводнику. Проводить диагностику поломки и устранить её следует поочередно.
Прекращена работа проводника: исправление контекстного меню
Прекращена работа проводника Windows 7 как исправить, если ошибка кроется в контекстном меню? – Следует вернуть его в базовое состояние, то есть удалить все второстепенные приложения, чаще всего это и будет ответом.
Самый простой способ выполнить задачу заключается в использовании утилиты ShellExView. Приложение показывает программы, которые имеют контекстное отображение.
- В главном меню программы отсортировать параметры по «Type»;

- Найти все, что носит характер «Context Menu»;
- Отключите все элементы в пути, у которых стоит звездочка, при помощи ПКМ или F7, кроме Microsoft;
- Перезагрузитесь и проверьте результат.
Если ожидаемого результата не последовало, отключите другие пункты, но обязательно оставьте произведенные Microsoft процессы, все остальные можно отключить. Придется методом подбора определить и устранить проблему.
Также можно проверить, что неисправность во второстепенных утилитах при помощи безопасного режима. В него перейти можно нажав F8 при запуске. По идее, ошибка прекращена работа программы проводник Windows 7 не должна проявиться, иначе придется запустить sfc агент.
Прекращена работа программы проводник Windows, неисправные кодеки
Актуальный вопрос, прекращена работа программы проводник как исправить, ведь кодеки являются невидимой частью приложений? Сразу отметим, что чаще всего проблема именно в видео кодеках, благодаря им формируется миниатюра видео файла и их отсутствие вызывает сбой. В отдельных случаях и другие приложения провоцируют ошибку.
Чтобы диагностировать, проблема в кодеках или нет, следует отключить отображение миниатюр. Сделать можно так:
- Перейдите в Панель управления, при данной проблеме она должна открыться;
- Выберите плитку «Параметры папок»;

- Во вкладке «Вид» следует снять выделение с пункта «Отображать значки файлов на эскизах».

Сразу станет очевидным род проблемы, если все-таки кодеки сбойные, то их следует просто переустановить, благо в интернете их уйма.
Нарушена целостность проводника
Если ОС подверглась вирусной атаке или другим повреждениям, в ней могут наблюдаться изменения в работе системных файлов. Не обязательно проблема именно в проводнике, хотя большой разницы и нет. Следует просто запустить специальное сканирование sfc.
- Нажмите Win + R и введите cmd;
- В консоль вставить sfc /scannow;

Права для выполнения процедуры имеет только администратор.
После проверки и устранения ошибки данным способом, необходимо ещё уничтожить вирусы, они хорошо поддаются обработке при помощи антивирусов.
Диагностика исправности служб
Многие приложения обладают собственными службами, которые иногда выходят из строя. Необходимо поочередно отключать все сторонние элементы и тогда, неизбежно найдется проблемное приложение. Для этого нужно:
- Win + R и введите msconfig;
- Перейдите во вкладку «Службы»;
- Снизу выделите пункт «Не отображать системные службы»;

- Не следует отключать, по крайней мере в первую очередь, службы драйверов, все остальное можно деактивировать.
Когда определен корень проблемы, следует обновить драйвера на приложение или полностью отказаться от его использования.
Драйвер на видеоадаптер
Причиной множественных проблем, особенно тех, что касаются видео составляющей, является драйвер на видео. Он состоит из сложных механизмов, часто обновляется, адаптеров и разновидностей драйверов существует огромное количество – все это вызывает риск сбоев в приложении.
Следует просто обновить драйвер, для этого:
- Пуск и ПКМ по «Компьютер»;
- Далее выбрать «Свойства»;
- Теперь открыть «Диспетчер устройств»;

- В разделе «Видеоадаптеры» следует выбрать пункт с дискретной картой;
- Двойной клик и перейти во вкладку «Драйвер»;
- Теперь выбрать «Обновить».

Альтернативный вариант заключается в использовании графического интерфейса от производителя драйвера, но он не всегда работает корректно.
Использовав один из предложенных подходов, с большой долей вероятности, удастся устранить ошибку и вернуть правильную обработку проводника. Довольно часто неисправность находится во второстепенных программах, и гораздо реже причина в системных сбоях.
Если у Вас остались вопросы по теме «Исправление ошибки «Прекращена работа проводник»», то можете задать их в комментариях
if(function_exists("the_ratings")) { the_ratings(); } ?>
Если Проводник автоматически закрывается или перезапускается, то причиной такого поведения обычно является несовместимость одной из установленных программ вашей операционной системой. Однако могут быть и другие причины – в частности, повреждение системных файлов. Посмотрим, что делать, если на экране появляется сообщение «Прекращена работа программы Проводник».
Прежде чем вы начнете выполнять указанные ниже рекомендации, запустите систему в безопасном режиме.
Если здесь Проводник работает, то проблема кроется в несовместимости одной из установленных программ. Если же и в безопасном режиме появляется ошибка, то сразу переходите к последнему разделу статьи – восстановлению системных файлов.
Проверка на вирусы
Если Проводник самостоятельно завершает работу, то первым делом необходимо проверить компьютер на вирусы. Желательно сделать это с помощью нескольких бесплатных утилит от разных производителей:
Просканируйте компьютер всеми тремя утилитами и уничтожьте обнаруженные угрозы. Это может занять достаточно много времени, зато так вы полностью исключите возможность вирусного заражения и с чистой совестью сможете перейти к проверке других возможных причин прекращения работы Проводника Windows.
Отключение компонентов контекстного меню
Иногда ошибку в работе Проводника вызывают не вредоносный код, а обычные приложения стороннего разработчика, которые встраиваются в контекстное меню. Выявив и отключив этот компонент, вы решите проблему с вылетом программы.
Найти вредящее системе приложение поможет бесплатная утилита ShellExView. Работать с ней нужно следующим образом:

Если после перезагрузки Проводник не вылетает, то вам нужно снова запустить утилиту ShellExView и по очереди включить деактивированные приложения. Найти их будет легко – в столбце «Деактивировано» у них будет стоять статус «Да».
Включайте приложения по очереди и проверяйте, как работает программа Проводник. Так вы можете выявить конкретный компонент, который влияет на работу систему, и избавиться от него.
Чистая загрузка
Если с приложениями сторонних разработчиков ничего не вышло, попробуйте пойти другим путем – ищите проблему среди служб и программ автозагрузки. Для этого воспользуйтесь так называемым «чистым режимом»:

Если в чистом режиме Проводник работает, то попробуйте выявить службу, которая ему мешает при обычной загрузке:

Если ошибка есть, значит, одна из отмеченных вами служб работает некорректно.
Проверьте таким способом вторую половину служб и снова перезагрузите компьютер. Отключайте службы по очереди, пока не обнаружите причину проблемы.
Если все службы проверены, но ошибка не исправлена, то переходите к изучению списка автозагрузки. Выполните следующие действия:

Дальше порядок тот же – методом исключения попробуйте найти программу в автозапуске, которая не дает Проводнику работать нормально. Этот способ требует достаточно много времени, зато если проблема кроется в одной из служб, то вы точно её выявите и сможете устранить.
Восстановление системных файлов
Если при запуске системы в безопасном режиме или при чистой загрузке Проводник продолжает вылетать, то проблема, вероятнее всего, находится глубже, чем мы предполагали изначально. В таком случае помочь может стандартная процедура восстановления системных файлов. На Windows 7 она производится следующим образом:

Если в процессе проверки диска будут найдены поврежденные файлы, то система попытается самостоятельно их восстановить. В случае удачного завершения процедуры проводник перестанет вылетать, и вы сможете спокойно работать в среде Windows.
Если ни один из описанных способов не помог, попробуйте воспользоваться другими инструментами восстановления: откатите систему до контрольной точки, верните ноутбук в исходное состояние или воспользуйтесь образом Windows, если он был предварительно создан. Подробнее об инструментах восстановления можно узнать из нашей статьи « ». Указанная в ней информация актуальна для Windows 7 и Windows 8.1.