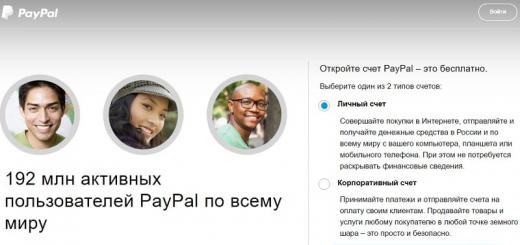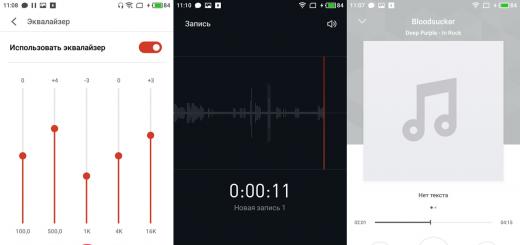В iTunes 12.7 Apple убрали вкладку App Store и управление программами. Стало невозможно сохранять приложения на компьютере и загружать их через айтюнс. Мы полностью потеряли возможность самостоятельно управлять тем, что установлено на наших устройствах. Но всё не так плохо – на нашей стороне крупнейшие компании из Fortune 500. Их давление заставило Apple оставить запасной ход. Что случилось, как поставить iTunes с аппстором и нужно ли это вообще
App Store в iTunes важная часть экосистемы
Пока в iTunes был App Store, посредником между айфоном и Apple мог выступать компьютер. На нём хранились всё что мы покупали через App Store. Даже при отсуствии интернета или при полном исчезновении Apple со всей её инфраструктурой, можно было устанавливать и удалять скачанные приложения. У нас была своя коллекция скачанных приложений.
Без посредника управление всеми приложениями будет только на стороне Apple. Это значит что при удалении приложения из App Store, вы больше не сможете его установить. Только через джейлбрейк (который скорее мёртв чем жив).
Я наглядно показал проблему в этом видео:
Почему Apple вернули App Store в iTunes 12.6.3
Устройствами Apple пользуются крупные компании из Fortune 500. Они устанавливают специальные приложения, которые не существуют в App Store, а также завязаны на старых приложениях. Им, как и нам, важен контроль над приложениями и данными. Вместе они надавили на Apple, чтобы те выпустили решение.
Apple сделали специальную версию iTunes для бизнеса. В ней сохранилась вкладка App Store и можно управлять Программами на устройстве. Она поддерживает все современные устройства, включая iPhone X. Но это не обновление. Это старая версия iTunes, которую можно установить и пользоваться. Этот айтюнс имеет версию 12.6.3. Я называю его iTunes бизнес.
Нужно ли устанавливать iTunes 12.6.3 (бизнес)
Устанавливать нужно, если вам важно что-то из этого:
- Старые приложения,
- Контроль над приложениями без интернета,
- Хранение приложений на компьютере для экономии места на айфоне,
- Специальные приложения, которые могут исчезнуть с апстора,
- У вас больше десятка устройств и вы управляете ими через USB-хабы
Видео установки iTunes business
Подготовка к установке iTunes 12.6.3 business
Медиатеку надо будет восстановить. Думаю что сейчас вы используете версию выше чем 12.6. Это значит что ваша медиатека iTunes (файлы с информацией о том что есть у вас в iTunes) была обновлена. Если вы установите iTunes 12.6.3, то он не сможет прочитать вашу новую медиатеку и нужно будет её восстановить до состояния 13 сентября 2017. Всё что было добавлено/удалено позже – считайте утерянным.
iTunes больше не будет обновляться сам. Нужно будет устанавливать новые версии вручную. Но в этом нет большой проблемы. Вы сможете установить обновление только если у вас что-то не будет работать. На данный момент в обновлении itunes 12.7 только урезаны функции. АйТюнс 12.6 может всё и даже больше.
Устанавливаем iTunes 12.6.3 (бизнес)
Первое что нужно – скачать установщик:
Интересное начинается когда мы запускаем iTunes. Обычно показывается вот такое окошко:
 Предупреждение о новом файле iTunes Library
Предупреждение о новом файле iTunes Library
Об этом я говорил выше. Ваша библиотека слишком новая и он не может её прочитать. Он предлагает установить новый iTunes чтобы прочитать её. Но ведь мы не для этого ставили iTunes бизнес? =)
Восстанавливаем библиотеку iTunes Library.itl
Закройте iTunes.
Зайдите в папку с iTunes Library.itl
/Users/[ВашеИмяПользователя]/Music/iTunes
Windows XP
C:\Documents and Settings\[ВашеИмяПользователя]\My Documents\My Music\iTunes
Windows Vista
C:\Users\[ВашеИмяПользователя]\Music\iTunes
Windows 7, 8 или 10
C:\Users\[ВашеИмяПользователя]\My Music\iTunes
Мы сделаем резервную копию. Переименуйте iTunes Library.itl в iTunes Library.itl.new . Можно переименовать как угодно, но мне нравится new – означает что это более новая медиатека. Можно просто добавить единиц или нулей в название. Как вам удобно.
Затем там же заходим в Previous iTunes Libraries . Среди них находим медиатеку старше 13 сентября 2017 года. В моём случае это была библиотека от 13 сентября: iTunes Library 2016-09-13.itl. Перенесите её в папку выше, чтобы она была вместе с iTunes Library.itl.new и переименуйте в iTunes Library.itl . Теперь iTunes при запуске попробует использовать этот файл и обнаружит в нём «родную» библиотеку от 13 сентября.
 Так выглядит файл iTunes Library у меня
Так выглядит файл iTunes Library у меня
Поправляем меню
После запуска Программы не появятся. Нужно выбрать «Править меню…» и поставить галку около «Программы» .
 Чтобы программы появились, нужно добавить их в меню
Чтобы программы появились, нужно добавить их в меню
Выбираете, снова появившиеся, Программы в выпадающем меню слева. Здесь снова находится вкладка App Store.
 iTunes 12.6.3 с вкладкой «Программы»
iTunes 12.6.3 с вкладкой «Программы»
Возвращаем новый iTunes
Если что-то перестанет работать. Или вы решите что бизнес iTunes вам больше не нужен, можете запросто вернуть новую версию.
Скачивате iTunes с сайта Apple . Почту и адрес можете не указывать, если вам не нужна реклама от Apple.
При первом запуске произойдёт обновление библиотеки и всё станет так, как хочет Apple и правительство =)
Вот видео:
Не самый редкий случай - из iTunes на PC или Mac внезапно пропадает контент. Вот только вчера он был, а уже сегодня вы не можете найти нужный альбом, фильм или приложение. В этой инструкции мы расскажем о том, что делать если из iTunes пропало какое-либо содержимое.
Проблема с iTunes и пропадающим в нем контентом встречается у пользователей довольно часто. Совсем массовой эта проблема не является, но просьб о помощи в Сети достаточно много, а главное - практически нигде верных советов не дают. Что же, сейчас мы исправим эту ситуацию.
Шаг 1. Полностью закройте iTunes
Шаг 2. На Mac: откройте Finder , выберите пункт строки меню «Перейти » → «Личное », после чего зайдите в папку «Музыка » → «iTunes »
На Windows: перейдите в папку \Пользователи\имя_пользователя\Музыка\iTunes
 Шаг 3. Перенесите файл «iTunes Library.itl
» на рабочий стол. Текущий файл библиотеки iTunes вам, вероятнее всего, не понадобится, поэтому его можно и удалить
Шаг 3. Перенесите файл «iTunes Library.itl
» на рабочий стол. Текущий файл библиотеки iTunes вам, вероятнее всего, не понадобится, поэтому его можно и удалить
 Шаг 4. Перейдите в папку «Previous iTunes Libraries
», расположенную в папке iTunes
, в которую вы перешли на шаге 2
Шаг 4. Перейдите в папку «Previous iTunes Libraries
», расположенную в папке iTunes
, в которую вы перешли на шаге 2
 Шаг 5. Найдите файл библиотеки, название которой соответствует дате обновления iTunes и перетащите этот файл в основную папку iTunes
Шаг 5. Найдите файл библиотеки, название которой соответствует дате обновления iTunes и перетащите этот файл в основную папку iTunes
Шаг 6. Переименуйте этот файл, дав ему имя «iTunes Library »
Шаг 7. Запустите iTunes - ваш контент должен вернуться на место
Вот такой простой способ может помочь вам вернуть пропавший контент в iTunes и в большинстве случаев на место возвращается весь контент. Однако, стоит понимать, что если файл библиотеки iTunes, на который вы восстанавливаетесь, был создан, например, после того как вы создали новый плейлист, то появления этого плейлиста в приложении ждать не стоит.
В любом случае, этот способ является наиболее эффективным и действенным, и чаще всего только он помогает вернуть в iTunes пропавший контент, будь это музыка, видео или же приложения.
Медиаплеер iTunes за 5 последних лет изменился до неузнаваемости – разработчики из Apple добавили с десяток новых функций, тщательно переработали интерфейс, открыли технологию синхронизации данных между ПК и iPhone, iPad и iPod Touch по Wi-Fi, заново «изобрели» раздел с музыкой и даже поэкспериментировали над подписками – отныне вместо индивидуальных покупок доступны и семейные.
Каждый крупный апгрейд разработчики из Apple готовят к релизу новой операционной системы iOS, а маленькие изменения плодят еще 7-8 раз за год. Отсюда и главный вывод – если в «стандартном» издании iTunes исчезли какие-то разделы, например, нет вкладки программы в iTunes или нет вкладки звуки, то всему виной – технические перемены и произошедшие обновления.
Как вернуть «Звуки»?
Порядок действий зависит от текущей версии iTunes:
До 10 версии
Вкладка с «Рингтонами», которые позволяют заменить стандартное уведомление при звонках и сообщениях, по умолчанию доступна в левом меню, никакие настройки и дополнительные параметры не нужны. Для добавления звуков достаточно вызвать меню «Файл», затем нажать на пункт «Добавить файл в медиатеку», а после – загрузить трек не длиннее 30 секунд с расширением M4A.
10-11 версии
Изменения принимаются сразу же, а в левой части меню тут же появится соответствующий раздел, связанный с взаимодействием с музыкой.
После 11 версии
Песенка снова играла не долго – разработчики из Apple в очередной раз набросились с изменениями на iTunes и привычные параметры для расширения возможностей интерфейса, спрятала. Отныне меню «Основные» пустует и не позволяет ни коим образом корректировать порядок отображения «Рингтонов» или «Звуков».
Но и тут нашлись смельчаки, которые догадались, как в 11 версии вызвать меню параметров и снова все вернуть на место.
Нужная кнопка расположена прямо под разделами «Правка» и «Песня» и по умолчанию называется «Музыка». Если туда нажать система позволит «Править меню» и снова проставить «Звуки», а еще «Книги», iTunes U и даже «Интернет-Радио».
Изменения принимаются автоматически и не меняются вплоть до момента, пока пользователи снова не захотеть обновить iTunes.
12 версия
Привычные способы вернуть «Звуки» снова любезно спрятаны разработчиками из Apple, и никакие настройки тут уже не помогут. Неужели рингтон более не сменить, и придется довольствоваться скучнейшими стандартными мелодиями? Ни в коем случае!
Загрузить заранее подготовленные треки (длиной не более 30 секунд, формат M4A) отныне можно банальным перетаскиванием файла в iTunes.
А искать добавленное можно уже в настройках iPhone, iPad или iPod Touch в разделе «На моем устройстве», который расположен в левой части интерфейса iTunes.
Как вернуть «Приложения»?
13 сентября 2017 года разработчики из Apple выпустили для iTunes обновление под номером 12.7.0.166, которое запомнилось тремя важными изменениями:
- Добавились подкасты и отдельный инструмент Podcasts;
- Стилистически изменился Apple Music, появилась система личных профилей, на которые разрешают подписываться, а затем – следить за активностью и меняться списками воспроизведения;
- Под корень вырезан раздел App Store.
И последний пункт стал настоящим шоком. Пользователи более не способны загружать приложения на компьютер, а затем – передавать на iPad, iPhone и iPod Touch. И на то две причины:
- «Приложения» на ПК в действительности никому неинтересны. Как подсказывают купертиновцы, технологией загрузки данных сначала на жесткие диски, а потом уже на iOS пользуется от силы 5% активных участников. Остальные давно привыкли использовать встроенный в смартфоны и планшеты App Store;
- Вкладка с «Приложениями» в iTunes банально неудобная. Долгий поиск, проблемы с обновлением и выбором нужных версий, странная политика региональных ограничений, сначала отображающих какой-то контент, а потом запрещающая скачивать. В итоге, ребята из Apple рискнули и не ошиблись – загружать игры, программы и прочие развлекательные вещицы намного удобнее с App Store.
Но, если же по каким-то причинам и личным предпочтениям нужна версия iTunes с встроенным магазином приложений, то и тут варианты найдутся:

Подготовиться к неожиданным новостям из стана Apple вполне реально, какие бы нововведения не подготовили разработчики. Но, если копаться в очередной раз в настройках, изучать каждый раздел и десятки раз подстраиваться под изменения уже надоело, то никто не мешает не загружать обновления для iTunes, каждый раз отказываясь от предложения, появляющегося на экране. И главное – подобный «отказ» не повлечет никаких неожиданностей. Обновления для iOS легко скачиваются по сети, контент (книги, фильмы) загружаются с помощью сторонних приложений (к примеру, ботами из Telegram или же VLC Player), а синхронизация давно работает не по USB, а в iCloud.
В последнее время, Apple любит делать не очень приятные сюрпризы для своих пользователей и чаще всего это касается разных обновлений.
Всё что они делают, либо заканчиваются ошибками, либо просто большим количеством недовольных фанатов. Одна из неприятных тем касается последней версии iTunes.
Всё дело в том, что установив себе последнюю версию, вы просто не найдете вкладки программы, ведь ее оттуда полностью убрали. Давайте разбираться, как с этим бороться.
Почему в Айтюнс нет вкладки программы?
Такая ситуация уже была, но тогда Apple исправилась и восстановила так нужную всем вкладку «Программы».
Потом появилась новая iOS 11 и с ней решили обновить и версию iTunes. По непонятным причинам, такую возможность убрали опять.
Заодно убрали и доступ к вкладке «Рингтоны». Но тут уже всё ясно, ведь хочется зарабатывать побольше денег и бороться с пиратским контентом.
Погуляв по интернету приходишь к выводу, что просто всё потихоньку переходит на мобильные платформы и теперь они будут полностью самостоятельными.
Где в Айтюнс вкладка Программы?
Вы наверно догадываетесь, что единственным способом получить доступ к заветному пункту является только установка более старой версии iTunes.
В старой версии нужно: нажимаем Музыка
— Править меню
— ставим галочку напротив Программы
и ваш страшный сон закончился, ведь теперь снова можно устанавливать игры и приложения из iTunes.
На одном весьма известном сайте можно найти более версию 12.6.3 и источником является appleinsider.ru. В начале октября они писали на тему возвращения данного раздела.
К нашему счастью, они обзавелись этой версией и делятся ей с людьми. Пролистав немного вниз, сможете найти ссылки на загрузку.
Мой знакомый столкнулся с ситуацией, когда в iTunes
не отображалась вкладка Фото и не возможно было скопировать нужные фотографии с компьютера на iPhone
.
Решение здесь очень простое. Просто нужно поменять кое какие настройки на устройстве. Об этом и поговорим ниже.
Прежде чем приступить к решению указанной проблемы рекомендую прочитать две предыдущие статьи. В одной я подробно описывал процесс , а в другой писал о том как перекинуть с компьютера .
Если вы их прочитали, то уже должны быть в курсе, что нажав на значок телефона слева в верху, открывается окно обзора подключенного устройства. Выбрав слева в настройках пункт фото, справа должны были открыться опции синхронизации. Но вместо них отображается сообщение Функция "Фото iCloud" включена
. Что делать?
Но вместо них отображается сообщение Функция "Фото iCloud" включена
. Что делать?
Из сообщения понятно, что этими настройками управляет iCloud
на самом устройстве (в нашем случае iPhone). Берем в руки телефон и проверяем.
Изменение настроек на устройстве
Перейдите в настройки устройства нажав на значок в виде шестеренки. Пролистайте ниже и нажмите в пункт Фото
.
Пролистайте ниже и нажмите в пункт Фото
.  Переключите ползунок Медиатека iCloud
в лево (цвет ползунка должен с зеленого смениться на серый), то есть отключите эту настройку.
Переключите ползунок Медиатека iCloud
в лево (цвет ползунка должен с зеленого смениться на серый), то есть отключите эту настройку.

Вот и все! Теперь перейдите в iTunes
и вы увидите, что там можно настроить папки для синхронизации фото на компьютере и на устройстве. А про то, как это делать писал уже в одной из упомянутых выше статьях.
Итоги:
Как видите ничего сложного тут нет. Все можно решить если знать как. Если не знаете, то проект сайт
всегда готов придти к вам на помощь.